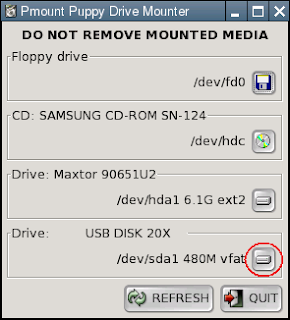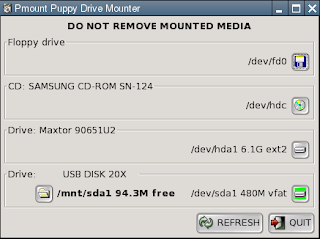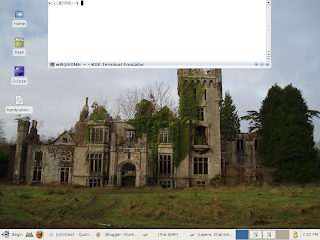There are still a lot of people needing to use dialup Internet connections. In spite of the belief of many industry people, who generally have plenty of money and live in highly populated areas, the majority of people in the world still use dialup. Many modems that have been made are Winmodems, modems made to run in Windows specifically, all software run. Hardware modems are higher quality modems and are run through, you guessed it, the hardware. Where does that leave Linux users? I recently ran into a problem helping connect an EONS PC to dialup.
You'll first need to know what chipset your modem is using. There will be a chip on the modem that gives the name (Lucent, Agere, Intel, Conexant, Rockwell, etc.).
Agere - I recommend staying away from Agere, they're hard to get working and their AMR modems aren't supported.
Conexant - Conexant has an excellent support site for Linux, Linuxant. They have excellent how-tos and downloads and it would waste space to reproduce that here.
Intel - Always good at supporting their hardware, has extensive modem driver support, here.
Rockwell - See Conexant.
US Robotics - See Conexant.
Lucent - Lucent is hard to find drivers for. Some are below in the general repository, here is an alpha release for LT Windmodems though.
Here's a good general repository, but parts aren't in English, so be prepared if you don't have French/Spanish experience.
Linmodems.org has good information, though some links are fairly worthless now. If you need information on how to detect and setup your modem I would look here, no need for me to reproduce their work here.
Hopefully this will get you up and going with a modem in Linux, if you have more information I missed please comment.
You'll first need to know what chipset your modem is using. There will be a chip on the modem that gives the name (Lucent, Agere, Intel, Conexant, Rockwell, etc.).
Agere - I recommend staying away from Agere, they're hard to get working and their AMR modems aren't supported.
Conexant - Conexant has an excellent support site for Linux, Linuxant. They have excellent how-tos and downloads and it would waste space to reproduce that here.
Intel - Always good at supporting their hardware, has extensive modem driver support, here.
Rockwell - See Conexant.
US Robotics - See Conexant.
Lucent - Lucent is hard to find drivers for. Some are below in the general repository, here is an alpha release for LT Windmodems though.
Here's a good general repository, but parts aren't in English, so be prepared if you don't have French/Spanish experience.
Linmodems.org has good information, though some links are fairly worthless now. If you need information on how to detect and setup your modem I would look here, no need for me to reproduce their work here.
Hopefully this will get you up and going with a modem in Linux, if you have more information I missed please comment.