I recently did some testing of the latest stable build of EONS, 0.23.2. Here are some of those results:
System 1:
266MHz Gateway Solo 9100 Laptop
64mb PC100
4.3GB hard drive
DVD/floppy drive
No NIC or modem
System 2:
650MHz P3
128mb PC133
40GB hard drive
CD and CDRW
NIC and modem
System 3:
1GHz P3 Gateway All-In-One
384mb PC133
6GB hard drive
DVD
Wireless card
System 4:
2.8GHz P4 with hyperthreading
512mb DDR333
60GB hard drive
DVDRW and CDROM
NIC and modem
Startup times (from pressing the button to getting to the desktop):
System 1 - 2:23
System 2 - 1:02
System 3 - 0:51
System 4 - 0:41
Loading OpenOffice.org 2.2:
System 1 - 0:17
System 2 - 0:13
System 3 - 0:04
System 4 - 0:03
Loading Gmail.com on a DSL connection:
System 1 -n/a
System 2 - 0:15
System 3 - 0:10
System 4 - 0:08
Now let's compare those to the XP machine I have here.
1.67GHz Athlon XP
512mb DDR333
40GB hard drive
CDRW
NIC
Windows XP Pro SP2
Startup time - 1:13
Loading Word 2000 - 0:10
Loading Gmail.com (in Firefox for continuity) - 0:13
Now I thought that might not be entirely fair, so here's data from my personal computer, with XP Pro slapped on it:
1.6GHz Sempron 2800+
1.5Gb DDR400
2x 250GB hard drives, 8mb cache
DVD and DVDRW
NIC
Windows XP Pro SP2
Startup time - 0:40
Loading OpenOffice.org 2.2 - 0:06
Loading Gmail.com (in Firefox for continuity) - 0:09
Then the same computer with EONS:
Startup time - 0:37
Loading OpenOffice.org 2.2 - 0:04
Loading Gmail.com - 0:02
So it looks like XP Pro can compete with EONS in speed, but look at the comparisons. The first XP machine, the 1.67GHz Athlon XP with 512mb DDR333 was comparable to 266MHz or the 650MHz running EONS. The 1.6GHz Sempron with 1.5Gb DDR400 was on-par with the 2.8GHz P4 with 512mb DDR333. In a pure hardware-hardware comparison it should have blown it away.
We hope to be ready for a full release of EONS in January or February, so keep coming back for more information and certainly more useful documentation.
"Tillamook on Wayne." "Tillamook on Garth."
Search Tillamook Rage


12.18.2007
12.11.2007
Merry Tillamook to all!
Well, it's that time of year. The year is almost done with, we're one step closer to tax season, and we're getting closer to a world without Steve Ballmer and his antics. Oh Stevie. We've had a good year, in 3 months we have had over 1,000 visitors and helped quite a few of you I hope. We have a nearly releasable version of EONS, our Linux-based OS optimized for the average desktop user. Due to our perfectionist natures, we prefer not to release it until we have 0 problems and have thoroughly tested it with all age and skill groups, but fret not young Tillamooks.
Now we can have some fun here. Following are the top 10 gifts we would like to see under our Tux-adorned Christmas trees, followed by the top 5 tech headlines we won't see in 2008. Some are headlines we would like to see, some we're glad we won't. So here we go, in grand countdown style:
The Top 10 Tillamook Gifts
10. A flux capacitor replica. Who among us hasn't seen the third major trilogy (behind, of course, the original Star Wars and Lord of the Rings), Back to the Future. Well now they're selling working replicas of the work of science and art, and by working I mean it lights up. Now your Toyota, Saturn, Geo, or bicycle can time travel with the best of them. Great Scott!
9. Atari Flashback 2.0. Who isn't a fan of retro gaming now? Even those who weren't alive to experience the joys of early game systems can appreciate the low resolution images and monophonic midi music. Now, if you aren't one of the lucky ones with an original system, you can at least enjoy a new system complete with a bunch of your favorite games. The system comes preloaded with 30 games and there are even websites with information on hardware hacks for the system.
8. ZaReason MegaLap. ZaReason is a California-based computer company who started by building computers out of parts from the local electronics recycler and installing Linux on them. They now sell their own custom systems with your choice of Ubuntu, Kubuntu, or Edubuntu installed. The MegaLap comes with 1GB DDR2 and a 17'' screen, more than enough for any Linux user on the go. And at around $1,500 it's a decent deal for a reliable system. They also sell much more affordable systems, for those of us with smaller pocketbooks, though I would still recommend Toshiba for high quality on the cheap.
7. Toshiba Gigabeat T series. I've been a fan of the Gigabeat since its inception, I even have the original Gigabeat. They have excellent audio quality, great battery life, and a high quality screen. They've typically gotten better reviews than iPods and have a far lower price tag, but don't do much in terms of advertising. If you're looking for a portable digital audio player I suggest you look no further than Toshiba.
6. Nintendo Wii. Alright, I admit this is probably on almost every tech gift list you'll see this year, but it's a lot of fun. Nintendo has always had good games, cheap prices, and reliable systems. The gyro-based controls are a lot of fun too, unless you swing wildly and clock grandma during a heated game of tennis. If you can find them, they're well priced and small enough to fit in an entertainment center.
5. Muse. Smart homes have been getting more affordable and easier to set up. Convergent living just made it easier, and with embedded Linux as well. The Muse is a WiFi system that, when used with their other systems, can control cameras, temperature, TVs, lighting, audio, security, and everything but your mother-in-law's mouth. If you want a smart home, look at the offerings from Convergent.
4. Tesla Roadster. I know, there's no way this would ever fit under a tree. And at a base price of almost $100,000 it won't fit in most wallets. But wow. Electric cars have been around for quite a while now, and electric motors accelerate much more quickly than gasoline or diesel engines. But with 248 hp, 0-60 under 4 seconds, 245 mile range, and relatively quick charges, coupled with a body rivaling most European cars or supermodels this one is a winner. Every environmentally conscious individual with a need for speed (and a lot of extra cash) should have one of these.
3. Asus Eee PC. Ok, so it's a poor name. But that and the small screen are as far as my complaints go. Imagine this: a solid-state, rugged laptop running Linux with WiFi. Now stop imagining and go look at the Eee PC. It has a 2-8 Gb solid-state drive, decent audio (so say those who have one), and 256mb-1GB DDR2. This thing would beat the pants off of my Toshiba laptop, if it wore pants. Can life get better under $400? Probably, but not much better right now.
2. Chumby. Sure, it has a funny name. And yes, it does look somewhat odd. But what's better than embedded Linux in a leather multimedia console? It has a 350 MHz processor, WiFi, USB, a touchscreen, and accelerometers. It will know when you're tossing it around! That puts it above some cats! It's fully hackable so you can load other software on it, or completely alter the hardware. My plan, should I be fortunate to find one under the soft glow of LEDs this holiday season, would be to load Android on it eventually and make it scream when thrown. Party on Garth.
1. OpenMoko NEO 1973. An embedded Linux phone? Hark, are they not things of legend only, mythical creations dancing like sugar-plums in yon noggins? Well this one is real, and from what we're hearing it actually works. Trolltech got our hopes up with the Greenphone, but this one may come through. Thankfully, Trolltech is backing the NEO 1973 which will hopefully prove to yield a quality product. There are even videos of people playing Unreal Tournament on the phone, why someone needs to do that boggles the mind, but apparently it's capable of it. Now will the software match the awesome factor of the hardware? That has yet to be seen, though there are some rumors lingering of a partnership with Google for the Android platform being shipped with the final version, though the legitimacy of those is in question. It's enough to make a geek downright giddy though.
The Top 5 Tech Headlines We Won't be Seeing in 2008
5. OLPC a success! The One Laptop Per Child computer, which is targeted to third-world countries has proved successful. Microsoft conceded in their attempts to put their operating system on the computers and allowed them to operate unabated with Linux. All hardware failures are immediately repaired by the now tech-savvy youth and the computers generate no waste. Miraculously, there were WiFi hotspots available to all the youth in the countries they were sent to, as well as adequate power grids, things unavailable at the time they were shipped. Now, thanks to the OLPC program, every hut and cave in the world has a laptop and the children are computer literate. Motombu Genericchild of Small Country #2 said "Gee, I might even start a new ecommerce site. It even stopped all the larger countries from dumping their electronics waste in my village! Now if only it could grow food for my family."
4. Linux overtakes Windows in the desktop market. In a recent poll, shocking everyone except the 6% who were already Linux users or Nostradamus, it was found that 45% of the desktop computers in operation are using a Linux operating system. Microsoft's Windows operating system has now slipped to 44%, the Mac OS now holds 10%, and the remaining 1% are men wearing suspenders who maintain Unix or OS/2 Warp are vastly superior.
3. Google goes belly-up. One time Internet search king Google closed shop this week. It turns out their Android operating system, YouTube, wireless networks, innovative and unobtrusive ad systems, and countless other projects weren't enough to keep them afloat. Yahoo spokesmen were quoted saying, "Neener neener neener."
2. Linus Torvalds wins Nobel Peace Prize for Linux Kernel. Inventor of the Linux operating system and kernel maintainer Linus Torvalds was finally recognized for his contribution to humanity. Linux has enabled thousands of those who would otherwise be unable to afford a graphical operating system to have full access to all the wonders of technology. After the awards ceremony Torvalds donated his prize to the public domain and his money to helping promote open-source software. In related news, Microsoft has launched a lawsuit claiming they hold undisclosed patents related to the prize, open-source software, Linux, and the name Linus.
1. Windows: FOSS Edition. In a stunning move by Microsoft they have adopted the Linux kernel and the GPL for their latest revision. After realizing most people don't want to go buy a high-end computer so they can have bouncing windows and more security holes than your average 7-11, the software giant moved to only free and open source software. Bill Gates went on to say "I figured we don't need to make any more money on our innovative code, which we created all on our own. We already bought the patent to the US Patent Office, so we are researching other revenue streams." Steve Ballmer, resident spokesman, was quoted saying, "We looked through our books and found out we violated some of our own patents and are failing to make ad revenue from Clippie, so we will be filing several lawsuits against ourselves. B'YAHHHHH!!!" The new version of Windows will be released in the third quarter of 2008 and will retail for $295 for Basic, $318 for Business, $459 for Student Premium, $689 for Safe and Secure, and $1,098 for Super-Ultra-Platinum-Premium. Office will still not be included and will retail for $9,000,801.
Now we can have some fun here. Following are the top 10 gifts we would like to see under our Tux-adorned Christmas trees, followed by the top 5 tech headlines we won't see in 2008. Some are headlines we would like to see, some we're glad we won't. So here we go, in grand countdown style:
The Top 10 Tillamook Gifts
10. A flux capacitor replica. Who among us hasn't seen the third major trilogy (behind, of course, the original Star Wars and Lord of the Rings), Back to the Future. Well now they're selling working replicas of the work of science and art, and by working I mean it lights up. Now your Toyota, Saturn, Geo, or bicycle can time travel with the best of them. Great Scott!
9. Atari Flashback 2.0. Who isn't a fan of retro gaming now? Even those who weren't alive to experience the joys of early game systems can appreciate the low resolution images and monophonic midi music. Now, if you aren't one of the lucky ones with an original system, you can at least enjoy a new system complete with a bunch of your favorite games. The system comes preloaded with 30 games and there are even websites with information on hardware hacks for the system.
8. ZaReason MegaLap. ZaReason is a California-based computer company who started by building computers out of parts from the local electronics recycler and installing Linux on them. They now sell their own custom systems with your choice of Ubuntu, Kubuntu, or Edubuntu installed. The MegaLap comes with 1GB DDR2 and a 17'' screen, more than enough for any Linux user on the go. And at around $1,500 it's a decent deal for a reliable system. They also sell much more affordable systems, for those of us with smaller pocketbooks, though I would still recommend Toshiba for high quality on the cheap.
7. Toshiba Gigabeat T series. I've been a fan of the Gigabeat since its inception, I even have the original Gigabeat. They have excellent audio quality, great battery life, and a high quality screen. They've typically gotten better reviews than iPods and have a far lower price tag, but don't do much in terms of advertising. If you're looking for a portable digital audio player I suggest you look no further than Toshiba.
6. Nintendo Wii. Alright, I admit this is probably on almost every tech gift list you'll see this year, but it's a lot of fun. Nintendo has always had good games, cheap prices, and reliable systems. The gyro-based controls are a lot of fun too, unless you swing wildly and clock grandma during a heated game of tennis. If you can find them, they're well priced and small enough to fit in an entertainment center.
5. Muse. Smart homes have been getting more affordable and easier to set up. Convergent living just made it easier, and with embedded Linux as well. The Muse is a WiFi system that, when used with their other systems, can control cameras, temperature, TVs, lighting, audio, security, and everything but your mother-in-law's mouth. If you want a smart home, look at the offerings from Convergent.
4. Tesla Roadster. I know, there's no way this would ever fit under a tree. And at a base price of almost $100,000 it won't fit in most wallets. But wow. Electric cars have been around for quite a while now, and electric motors accelerate much more quickly than gasoline or diesel engines. But with 248 hp, 0-60 under 4 seconds, 245 mile range, and relatively quick charges, coupled with a body rivaling most European cars or supermodels this one is a winner. Every environmentally conscious individual with a need for speed (and a lot of extra cash) should have one of these.
3. Asus Eee PC. Ok, so it's a poor name. But that and the small screen are as far as my complaints go. Imagine this: a solid-state, rugged laptop running Linux with WiFi. Now stop imagining and go look at the Eee PC. It has a 2-8 Gb solid-state drive, decent audio (so say those who have one), and 256mb-1GB DDR2. This thing would beat the pants off of my Toshiba laptop, if it wore pants. Can life get better under $400? Probably, but not much better right now.
2. Chumby. Sure, it has a funny name. And yes, it does look somewhat odd. But what's better than embedded Linux in a leather multimedia console? It has a 350 MHz processor, WiFi, USB, a touchscreen, and accelerometers. It will know when you're tossing it around! That puts it above some cats! It's fully hackable so you can load other software on it, or completely alter the hardware. My plan, should I be fortunate to find one under the soft glow of LEDs this holiday season, would be to load Android on it eventually and make it scream when thrown. Party on Garth.
1. OpenMoko NEO 1973. An embedded Linux phone? Hark, are they not things of legend only, mythical creations dancing like sugar-plums in yon noggins? Well this one is real, and from what we're hearing it actually works. Trolltech got our hopes up with the Greenphone, but this one may come through. Thankfully, Trolltech is backing the NEO 1973 which will hopefully prove to yield a quality product. There are even videos of people playing Unreal Tournament on the phone, why someone needs to do that boggles the mind, but apparently it's capable of it. Now will the software match the awesome factor of the hardware? That has yet to be seen, though there are some rumors lingering of a partnership with Google for the Android platform being shipped with the final version, though the legitimacy of those is in question. It's enough to make a geek downright giddy though.
The Top 5 Tech Headlines We Won't be Seeing in 2008
5. OLPC a success! The One Laptop Per Child computer, which is targeted to third-world countries has proved successful. Microsoft conceded in their attempts to put their operating system on the computers and allowed them to operate unabated with Linux. All hardware failures are immediately repaired by the now tech-savvy youth and the computers generate no waste. Miraculously, there were WiFi hotspots available to all the youth in the countries they were sent to, as well as adequate power grids, things unavailable at the time they were shipped. Now, thanks to the OLPC program, every hut and cave in the world has a laptop and the children are computer literate. Motombu Genericchild of Small Country #2 said "Gee, I might even start a new ecommerce site. It even stopped all the larger countries from dumping their electronics waste in my village! Now if only it could grow food for my family."
4. Linux overtakes Windows in the desktop market. In a recent poll, shocking everyone except the 6% who were already Linux users or Nostradamus, it was found that 45% of the desktop computers in operation are using a Linux operating system. Microsoft's Windows operating system has now slipped to 44%, the Mac OS now holds 10%, and the remaining 1% are men wearing suspenders who maintain Unix or OS/2 Warp are vastly superior.
3. Google goes belly-up. One time Internet search king Google closed shop this week. It turns out their Android operating system, YouTube, wireless networks, innovative and unobtrusive ad systems, and countless other projects weren't enough to keep them afloat. Yahoo spokesmen were quoted saying, "Neener neener neener."
2. Linus Torvalds wins Nobel Peace Prize for Linux Kernel. Inventor of the Linux operating system and kernel maintainer Linus Torvalds was finally recognized for his contribution to humanity. Linux has enabled thousands of those who would otherwise be unable to afford a graphical operating system to have full access to all the wonders of technology. After the awards ceremony Torvalds donated his prize to the public domain and his money to helping promote open-source software. In related news, Microsoft has launched a lawsuit claiming they hold undisclosed patents related to the prize, open-source software, Linux, and the name Linus.
1. Windows: FOSS Edition. In a stunning move by Microsoft they have adopted the Linux kernel and the GPL for their latest revision. After realizing most people don't want to go buy a high-end computer so they can have bouncing windows and more security holes than your average 7-11, the software giant moved to only free and open source software. Bill Gates went on to say "I figured we don't need to make any more money on our innovative code, which we created all on our own. We already bought the patent to the US Patent Office, so we are researching other revenue streams." Steve Ballmer, resident spokesman, was quoted saying, "We looked through our books and found out we violated some of our own patents and are failing to make ad revenue from Clippie, so we will be filing several lawsuits against ourselves. B'YAHHHHH!!!" The new version of Windows will be released in the third quarter of 2008 and will retail for $295 for Basic, $318 for Business, $459 for Student Premium, $689 for Safe and Secure, and $1,098 for Super-Ultra-Platinum-Premium. Office will still not be included and will retail for $9,000,801.
12.09.2007
Autostart programs in Xfce the hardcore way
Ever want to autostart programs when Xfce loads? Don't want to, or can't, use the namby-pamby graphical version? Here's your guide.
This was performed using Xfce 4.4.1, as I haven't been able to test it on 4.4.2 yet, though it should work. Make sure to back anything up before making changes since any mistakes could cause damage to your system.
Autostart entries are the same as menu entries, simply .desktop files filled with information on the program. Now there are 2 ways to go about creating the files. You can either make the file from scratch or copy it from the applications menu. All autostart files are stored in the /etc/xdg/autostart directory.
1: Create the file from scratch
Let's say you want to start a program automatically. Generically, the file is named NAME.desktop and located in the /etc/xdg/autostart. Below is the basic layout of an autostart file for a program, here called "program."
Open a terminal and type sudo mousepad /etc/xdg/autostart/program.desktop. You can replace mousepad with nano or vim if you're not in an X windows system. Now add the following information, of course editing it for the specific program you want to autostart.
Now save and close the file. Now when you restart X the program should start automatically.
2: Copy method
You can simply copy a .desktop file which already exists, assuming one does exist. If a .desktop file exists for a program, indicating it is showing in the applications menu, it will be located in the /usr/share/applications folder. Look for it, it will usually be named similar to the Debian package name, and make note of it. Now open a terminal and type sudo cp /usr/share/applications/program.desktop /etc/xdg/autostart. In this case program will be started when X is restarted.
This was performed using Xfce 4.4.1, as I haven't been able to test it on 4.4.2 yet, though it should work. Make sure to back anything up before making changes since any mistakes could cause damage to your system.
Autostart entries are the same as menu entries, simply .desktop files filled with information on the program. Now there are 2 ways to go about creating the files. You can either make the file from scratch or copy it from the applications menu. All autostart files are stored in the /etc/xdg/autostart directory.
1: Create the file from scratch
Let's say you want to start a program automatically. Generically, the file is named NAME.desktop and located in the /etc/xdg/autostart. Below is the basic layout of an autostart file for a program, here called "program."
Open a terminal and type sudo mousepad /etc/xdg/autostart/program.desktop. You can replace mousepad with nano or vim if you're not in an X windows system. Now add the following information, of course editing it for the specific program you want to autostart.
[Desktop Entry]The Name field should give the displayed program name. Comment gives information on the program that users can view when they want to know more about it. Exec gives the actual command to be executed, and can be almost anything you would type into a terminal to launch a program. Icon gives the full path and name of the icon file, but isn't absolutely necessary for autostarted applications. The rest of the options aren't critical, but if you like the Xfce wiki gives more information on all these features.
Encoding=UTF-8
Name=program
GenericName=program
Comment=This is just a simple program.
Exec=program -options
Icon=/usr/share/pixmaps/program.jpg
Terminal=false
Type=Application
Categories=
OnlyShowIn=XFCE;
Now save and close the file. Now when you restart X the program should start automatically.
2: Copy method
You can simply copy a .desktop file which already exists, assuming one does exist. If a .desktop file exists for a program, indicating it is showing in the applications menu, it will be located in the /usr/share/applications folder. Look for it, it will usually be named similar to the Debian package name, and make note of it. Now open a terminal and type sudo cp /usr/share/applications/program.desktop /etc/xdg/autostart. In this case program will be started when X is restarted.
11.23.2007
Make Xubuntu (Ubuntu) Play Encrypted DVDs
You might be interested in this post if you have tried to play an encrypted (protected) DVD and it failed. Most commercial DVDs are encrypted now, so if you are having problems, try this post before you give up. There are several warning signs that your DVD player is failing because of a DVD's encryption. For instance, if you are using MythTV, the DVD may get all the way up to the menu before it just quits out to the MythTV menu. Some other players may give you an error about not having the proper permission or plugins to play the DVD, while others just plain crash when they try to play the DVD.
This procedure was developed using Xubuntu 7.04 (Feisty), but should work equally well with any Ubuntu derivative. Also, always be careful when editing your system configuration files, installing additional packages, or following any procedures from any site, as you can do harm to your system if a mistake is made.
A word of advice before we start - I would suggest using a DVD player other than gXine, especially if you're running Xubuntu. Boot and I have had a lot of problems getting gXine working with several types of media, including DVDs. Speaking for myself, I prefer either VLC or Ogle for a standalone player, and MythTV if you're building a media center (I'll have a post on MythTV later).
First, we want to add the Medibuntu repository. We're adding this because Medibuntu includes a lot of "restricted" drivers, codecs, and applications that are not in other Ubuntu derivatives due to possible legal problems. Launch the Add/Remove Applications dialog (Applications > System > Add/Remove...), and once the dialog comes up, click the Preferences button. Click on the Third-Party Software tab, and then click the Add... button. The dialog box in Figure 1 should come up.
In the APT line: box, type (or copy) deb http://packages.medibuntu.org/ feisty free , replacing feisty with the name of your distribution (edgy, gutsy, etc). Click the Add Source button, and then repeat the process starting from clicking the Add... button, but this time typing deb http://packages.medibuntu.org/ feisty non-free and then clicking the Add Source button again. Now click the Close button and you will probably see a dialog box saying that your software information is out of date. Just click the Reload button to continue. At this point, you will most likely get the error dialog box in Figure 2. I believe that this error is due to the fact that this is a repository outside of the normal Ubuntu realm, but it doesn't hurt anything so go ahead and click Close.
Now you are ready to install the library that will allow you to play encrypted DVDs. Go back to the Add/Remove Applications dialog and click the Ok button to close it. Next, we're going to open a terminal window. For those of you who are unfamiliar with x-terms, don't worry, I'll walk you through it.
Open your terminal (Applications > Accessories > Terminal) and type
after which you will be asked for you administrator password. Enter the password and hit Enter. A line will come up saying Install these packages without verification [y/N]? - just type y and hit Enter. If you're connected to the Internet, you should see some lines saying that libdvdcss2 is being downloaded and installed. After that finishes, you can also install several handy codecs to play Windows media by typing
and hitting Enter, its up to you though since the libdvdcss2 library is all that you need to play an encrypted DVD. If at this point if the DVD still won't play, try restarting the computer.
Please be aware that I have had problems with getting the following media players to work with encrypted DVDs: gXine, Movie Player, and MPlayer (which surprises me). If you figure out how to get these to work, let us know.
Hopefully this post was helpful to you. If it was, please let us know. Also, if you didn't find it helpful for some reason, let us know that too. We're always looking to improve our HOW-TOs.
Enjoy!
This procedure was developed using Xubuntu 7.04 (Feisty), but should work equally well with any Ubuntu derivative. Also, always be careful when editing your system configuration files, installing additional packages, or following any procedures from any site, as you can do harm to your system if a mistake is made.
A word of advice before we start - I would suggest using a DVD player other than gXine, especially if you're running Xubuntu. Boot and I have had a lot of problems getting gXine working with several types of media, including DVDs. Speaking for myself, I prefer either VLC or Ogle for a standalone player, and MythTV if you're building a media center (I'll have a post on MythTV later).
First, we want to add the Medibuntu repository. We're adding this because Medibuntu includes a lot of "restricted" drivers, codecs, and applications that are not in other Ubuntu derivatives due to possible legal problems. Launch the Add/Remove Applications dialog (Applications > System > Add/Remove...), and once the dialog comes up, click the Preferences button. Click on the Third-Party Software tab, and then click the Add... button. The dialog box in Figure 1 should come up.
In the APT line: box, type (or copy) deb http://packages.medibuntu.org/ feisty free , replacing feisty with the name of your distribution (edgy, gutsy, etc). Click the Add Source button, and then repeat the process starting from clicking the Add... button, but this time typing deb http://packages.medibuntu.org/ feisty non-free and then clicking the Add Source button again. Now click the Close button and you will probably see a dialog box saying that your software information is out of date. Just click the Reload button to continue. At this point, you will most likely get the error dialog box in Figure 2. I believe that this error is due to the fact that this is a repository outside of the normal Ubuntu realm, but it doesn't hurt anything so go ahead and click Close.
Now you are ready to install the library that will allow you to play encrypted DVDs. Go back to the Add/Remove Applications dialog and click the Ok button to close it. Next, we're going to open a terminal window. For those of you who are unfamiliar with x-terms, don't worry, I'll walk you through it.
Open your terminal (Applications > Accessories > Terminal) and type
sudo apt-get install libdvdcss2
sudo apt-get install w32codecs
Please be aware that I have had problems with getting the following media players to work with encrypted DVDs: gXine, Movie Player, and MPlayer (which surprises me). If you figure out how to get these to work, let us know.
Hopefully this post was helpful to you. If it was, please let us know. Also, if you didn't find it helpful for some reason, let us know that too. We're always looking to improve our HOW-TOs.
Enjoy!
11.13.2007
Open Source with a (Bad) Attitude
Normally, I just like to spend my time writing posts on how to do and fix things in Linux, but I'm going to shift gears for just a little bit today. I want to rant about something that I saw in a Linux support mailing list today that really disappointed me. A Linux user wrote to the mailing list and voiced their support for open source, but also their disappointment with the fact that open source software is not reaching its full promise or potential. Let me first say that I am an avid Linux user and developer, and by all means an open source junkie, and even I can sympathize with this everyday user. What disappointed me was that instead of having their message replied to in a way that would open discussion and attempt to determine the problems they were having, the person was, in my opinion, scolded for even suggesting that open source software could be anything other than what it is. There are other things about what the people were saying that disappointed me, but I want to focus on that attitude here in this post.
First off, I want to ask a couple of questions. One - are we as developers so attached to our projects and ideologies, that we will deride anyone who dares to suggest that we may be missing the mark? And two - do we even try to put ourselves in the shoes of the majority of people who will be using our software, instead of assuming that everyone is just like us?
On the subject of the first question, it seems to me that we open source-ers have become very entrenched in our ideas about the way things should be. I'm not saying that we shouldn't back open source - we should. What I'm saying here is that we can't get so trapped by our ways of doing things that we're unable to adapt to changes that need to be made to survive. A great example of this is with the Linux desktop market. For years, Linux developers have concentrated on server deployment and high end workstations for their inroads into the PC market. It hasn't been until relatively recently that Linux distributions like Ubuntu (thank you again Mr. Shuttleworth) have begun to look at what everyday users need to survive. As a consequence, the Linux community is suffering from lingering tunnel vision. Many of us as developers are not shifting gears to address the fact that most users are not comfortable using certain essentials in the server world like the Linux terminal. There's a reason why PC sales accelerated once graphical operating systems began to be introduced. Most user's can't and won't edit config files on their own to get something to work right that should have worked out of the box. Its just not going to happen. I personally prefer the Linux terminal over any graphical interface, but then again I'm not everyone. I've got to understand that many of my users don't have the level of "geekiness" that I do. Its not fair for me to expect them to attain that level of experience either.
In reference to the second question, I think that the world of open source could use a lesson in customer support. How many times have I come across the same situation that I saw today where a user is scolded for having trouble - too many. How many times have I seen someone who posts a question to multiple sites and never gets an answer, not even a link that might help them - too many. How many times have I seen questions from brand new Linux users be answered with the most cryptic command line strings with no explanation - way too many. If we started seeing potential users and new users as "customers" instead of someone to impress and/or show up with our level of Linux knowledge, the barriers to entry into the Linux and open source world would be greatly lessened. Why not take a few extra minutes to add all the intermediate steps to get from point A to point B, instead of just assuming that this new Linux user has somehow learned the entire bash shell in a week. Just like with a commercial company, if someone has too much trouble with the product and/or technical support, they will take their business elsewhere (if possible). Many open source folks will argue vehemently that "there's help all over the place, you're just not looking hard enough". While its true that you can find answers to many questions about Linux, most are not complete, many are inaccurate, and some are just plain indecipherable for the average Linux user. How many of you would be happy if you got a very complicated widget that you were excited to try, only to find out that you couldn't trust the user manual to be accurate, complete, or even readable? I would venture a guess that if you couldn't operate this beautiful new whirlygig because of it, you would get upset and want your money/time back. You can argue with me on that point all day, but before you do, grab several of your family members with normal computer skills and have them try to set up and use Linux on their own (with no help from any techno-gurus).
I'm going to end this rant now because I need to get back to posting things that will hopefully help people use Linux more effectively, but I want to end with this thought. If we even want to dream of having Linux compete to become the standard operating system for the world (which I would love to see), we have to be flexible enough to meet our users needs (that includes figuring out what the majority of our user's needs are), and we have to treat people new to Linux like valued customers in order to give them the best experience possible. Without a high standard of usability promoted by us open source developers and users, most people will forever stay closely tied to Microsoft and Apple.
That's my two cents for what its worth.
Jeremy
First off, I want to ask a couple of questions. One - are we as developers so attached to our projects and ideologies, that we will deride anyone who dares to suggest that we may be missing the mark? And two - do we even try to put ourselves in the shoes of the majority of people who will be using our software, instead of assuming that everyone is just like us?
On the subject of the first question, it seems to me that we open source-ers have become very entrenched in our ideas about the way things should be. I'm not saying that we shouldn't back open source - we should. What I'm saying here is that we can't get so trapped by our ways of doing things that we're unable to adapt to changes that need to be made to survive. A great example of this is with the Linux desktop market. For years, Linux developers have concentrated on server deployment and high end workstations for their inroads into the PC market. It hasn't been until relatively recently that Linux distributions like Ubuntu (thank you again Mr. Shuttleworth) have begun to look at what everyday users need to survive. As a consequence, the Linux community is suffering from lingering tunnel vision. Many of us as developers are not shifting gears to address the fact that most users are not comfortable using certain essentials in the server world like the Linux terminal. There's a reason why PC sales accelerated once graphical operating systems began to be introduced. Most user's can't and won't edit config files on their own to get something to work right that should have worked out of the box. Its just not going to happen. I personally prefer the Linux terminal over any graphical interface, but then again I'm not everyone. I've got to understand that many of my users don't have the level of "geekiness" that I do. Its not fair for me to expect them to attain that level of experience either.
In reference to the second question, I think that the world of open source could use a lesson in customer support. How many times have I come across the same situation that I saw today where a user is scolded for having trouble - too many. How many times have I seen someone who posts a question to multiple sites and never gets an answer, not even a link that might help them - too many. How many times have I seen questions from brand new Linux users be answered with the most cryptic command line strings with no explanation - way too many. If we started seeing potential users and new users as "customers" instead of someone to impress and/or show up with our level of Linux knowledge, the barriers to entry into the Linux and open source world would be greatly lessened. Why not take a few extra minutes to add all the intermediate steps to get from point A to point B, instead of just assuming that this new Linux user has somehow learned the entire bash shell in a week. Just like with a commercial company, if someone has too much trouble with the product and/or technical support, they will take their business elsewhere (if possible). Many open source folks will argue vehemently that "there's help all over the place, you're just not looking hard enough". While its true that you can find answers to many questions about Linux, most are not complete, many are inaccurate, and some are just plain indecipherable for the average Linux user. How many of you would be happy if you got a very complicated widget that you were excited to try, only to find out that you couldn't trust the user manual to be accurate, complete, or even readable? I would venture a guess that if you couldn't operate this beautiful new whirlygig because of it, you would get upset and want your money/time back. You can argue with me on that point all day, but before you do, grab several of your family members with normal computer skills and have them try to set up and use Linux on their own (with no help from any techno-gurus).
I'm going to end this rant now because I need to get back to posting things that will hopefully help people use Linux more effectively, but I want to end with this thought. If we even want to dream of having Linux compete to become the standard operating system for the world (which I would love to see), we have to be flexible enough to meet our users needs (that includes figuring out what the majority of our user's needs are), and we have to treat people new to Linux like valued customers in order to give them the best experience possible. Without a high standard of usability promoted by us open source developers and users, most people will forever stay closely tied to Microsoft and Apple.
That's my two cents for what its worth.
Jeremy
11.10.2007
Getting WPA-PSK Wireless Working in Xubuntu
You might be interested in this post if you are trying to get your laptop or desktop on a WPA-PSK security enabled wireless network. This should be a lot easier in Linux than it is, but we've come up with the what we hope is the easiest possible solution for you here. If you've been searching for the answer in the forums and found nothing but a headache, you've come to the right place. We're shooting to have the wireless setup in EONS be pain free, so stay tuned for our first release.
This procedure was developed using Xubuntu 7.04 (Feisty Fawn), but should work equally well with any Ubuntu derivative (6.10 Edgy or later). Also, always be careful when editing your system configuration files, or following any procedures from any site, as you can do harm to your system if a mistake is made. Always make backups of the configuration files that you change, or you might just find yourself with a broken system that's a pain to fix. Also, please be aware that in this post, you will be entering the pre-shared key for your wireless network in an unencrypted file. This could potentially reveal your password to someone who gains access to your computer.
Finding the Active Wireless Network Interface
First off, we're going to find the name of the wireless network interface. If you already know this, just skip to the next paragraph. Launch an x terminal (Applications > Accessories > Terminal). If the terminal crashes, please see our post "XFCE Terminal Crash Fix". Once you are in the terminal type sudo cat /etc/network/interfaces and hit Enter. Type your password (of course) and hit Enter again. In the output that comes up in the terminal, you will see several entries that say something like auto eth0, where eth0 is the name of the interface. The trick is that you have to check each one of these in turn until you find your wireless card (I haven't found a good way to scan the active interfaces yet without writing a program or a script). Typically, wired Ethernet connections usually have interface names starting with eth, with the first wired connection being eth0, but this doesn't have to be the case. The computer that I'm writing this post on has its wireless card showing up as eth1. WiFi connections can be listed as wifi, and I've noticed Atheros wireless chipsets show up starting at ath0. Write down all of the interface names so that you can step thorough them with the next command. Once you have the interface names, type iwconfig eth0 and hit Enter (be sure to replace eth0 with the name of the interface that you're currently checking). Do this for each of the interfaces until you get one that responds. For the interfaces that aren't active wireless connections, you will get a line of text that is something like eth0 no wireless extensions. That's a good thing though because it tells you to move on to the next interface name. Once you have found the active wireless interface, move on to the next section.
Check for wpa supplicant
We want to check to make sure that wpa supplicant is installed. This is the program that does the WPA negotiation with your wireless network. If you haven't already, open an X terminal and type sudo apt-get install wpasupplicant and hit Enter. If you get output saying that wpasupplicant is already the newest version, you're good to go. Otherwise, follow the prompts to get it installed.
Create the Configuration File
In the terminal window type sudo mousepad /etc/wpa_supplicant.conf and hit Enter. Please note here that you could replace mousepad with any editor (like vim) that you would rather use. There's a really good chance that the editor window will come up empty since this file doesn't seem to exist by default on Xubuntu 6.10 and higher. When the file opens type the following in the window:
network={
ssid="YOUR NETWORK SSID HERE"
psk="YOUR KEY HERE"
key_mgmt=WPA-PSK
proto=WPA
}
You will insert your own network ssid and psk instead of the text I have put in.
One gotcha here is that if you have specified the key to be ascii in your wireless router/access point, you have to enclose the key in quotation marks, and if you specified the key in hexadecimal, you will leave the quotation marks off. There are other settings that you can add to this file too, but I like to keep things simple, and this configuration seems to work great. Now, save the file and exit.
Make the Change Persistent
Next, type sudo mousepad /etc/network/interfaces and hit Enter. Once that window opens, find the heading for your wireless interface, and type wpa-conf /etc/wpa_supplicant.conf below it. If there is anything about WEP security below there and you're not using WEP on your wireless network, just replace it with the line above. See Figure 1 to see what my file looks like once I've made the change. Note that eth1 is the interface that my wireless card is on.
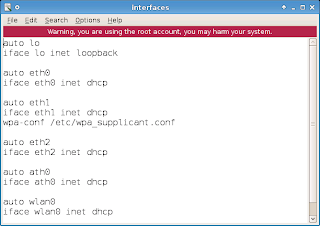 Figure 1
Figure 1
This procedure was developed using Xubuntu 7.04 (Feisty Fawn), but should work equally well with any Ubuntu derivative (6.10 Edgy or later). Also, always be careful when editing your system configuration files, or following any procedures from any site, as you can do harm to your system if a mistake is made. Always make backups of the configuration files that you change, or you might just find yourself with a broken system that's a pain to fix. Also, please be aware that in this post, you will be entering the pre-shared key for your wireless network in an unencrypted file. This could potentially reveal your password to someone who gains access to your computer.
Finding the Active Wireless Network Interface
First off, we're going to find the name of the wireless network interface. If you already know this, just skip to the next paragraph. Launch an x terminal (Applications > Accessories > Terminal). If the terminal crashes, please see our post "XFCE Terminal Crash Fix". Once you are in the terminal type sudo cat /etc/network/interfaces and hit Enter. Type your password (of course) and hit Enter again. In the output that comes up in the terminal, you will see several entries that say something like auto eth0, where eth0 is the name of the interface. The trick is that you have to check each one of these in turn until you find your wireless card (I haven't found a good way to scan the active interfaces yet without writing a program or a script). Typically, wired Ethernet connections usually have interface names starting with eth, with the first wired connection being eth0, but this doesn't have to be the case. The computer that I'm writing this post on has its wireless card showing up as eth1. WiFi connections can be listed as wifi, and I've noticed Atheros wireless chipsets show up starting at ath0. Write down all of the interface names so that you can step thorough them with the next command. Once you have the interface names, type iwconfig eth0 and hit Enter (be sure to replace eth0 with the name of the interface that you're currently checking). Do this for each of the interfaces until you get one that responds. For the interfaces that aren't active wireless connections, you will get a line of text that is something like eth0 no wireless extensions. That's a good thing though because it tells you to move on to the next interface name. Once you have found the active wireless interface, move on to the next section.
Check for wpa supplicant
We want to check to make sure that wpa supplicant is installed. This is the program that does the WPA negotiation with your wireless network. If you haven't already, open an X terminal and type sudo apt-get install wpasupplicant and hit Enter. If you get output saying that wpasupplicant is already the newest version, you're good to go. Otherwise, follow the prompts to get it installed.
Create the Configuration File
In the terminal window type sudo mousepad /etc/wpa_supplicant.conf and hit Enter. Please note here that you could replace mousepad with any editor (like vim) that you would rather use. There's a really good chance that the editor window will come up empty since this file doesn't seem to exist by default on Xubuntu 6.10 and higher. When the file opens type the following in the window:
network={
ssid="YOUR NETWORK SSID HERE"
psk="YOUR KEY HERE"
key_mgmt=WPA-PSK
proto=WPA
}
You will insert your own network ssid and psk instead of the text I have put in.
One gotcha here is that if you have specified the key to be ascii in your wireless router/access point, you have to enclose the key in quotation marks, and if you specified the key in hexadecimal, you will leave the quotation marks off. There are other settings that you can add to this file too, but I like to keep things simple, and this configuration seems to work great. Now, save the file and exit.
Make the Change Persistent
Next, type sudo mousepad /etc/network/interfaces and hit Enter. Once that window opens, find the heading for your wireless interface, and type wpa-conf /etc/wpa_supplicant.conf below it. If there is anything about WEP security below there and you're not using WEP on your wireless network, just replace it with the line above. See Figure 1 to see what my file looks like once I've made the change. Note that eth1 is the interface that my wireless card is on.
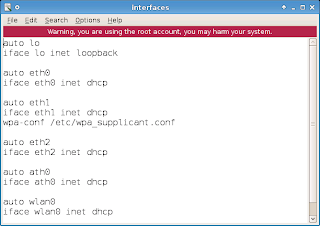 Figure 1
Figure 1Once you have typed the line, save and close the file.
Restart the Network
The last thing to do is to put your changes into effect by restarting the network on your computer. In the terminal window type sudo ifdown eth1 and hit Enter, and then type sudo ifup eth1 and hit Enter, making sure to replace eth1 with the name of your interface. Your wireless network card should now be on the secured network and if you're network equipment is set up right, you should be able to surf the Web. This change will also make it so that the wireless network will automatically connect when you restart the computer too.
Enjoy!
If you have any questions or comments about this procedure, please attach them to this post. Even if its only to say that you used it and it worked fine for you, we appreciate your feedback.
Restart the Network
The last thing to do is to put your changes into effect by restarting the network on your computer. In the terminal window type sudo ifdown eth1 and hit Enter, and then type sudo ifup eth1 and hit Enter, making sure to replace eth1 with the name of your interface. Your wireless network card should now be on the secured network and if you're network equipment is set up right, you should be able to surf the Web. This change will also make it so that the wireless network will automatically connect when you restart the computer too.
Enjoy!
If you have any questions or comments about this procedure, please attach them to this post. Even if its only to say that you used it and it worked fine for you, we appreciate your feedback.
11.08.2007
A long overdue update
Well, for the past several weeks I've been busy working on perfecting an iso image of EONS 0.1 to put out to the general public (and working the job that pays the bills and lets me use the Internet). It's not ready yet, but we still have installations we're trying on computers with beta testers. We're also compiling a list of the strengths and weaknesses of different distros as well as Windows. Some may call me a heretic for this, but Microsoft got a lot of things right with their OS as far as general usability and we need to learn from this. JeremyW and I are constantly frustrated by this, so here's what Microsoft got right and where Linux falls short for an all-purpose desktop:
Let us know what you want in an OS, and where the strengths and weaknesses of different distros are. Email: eonsproject (at) gmail.com
- Installer: Most distros use a text-based installer. That's enough to scare away most users today, including my dad, a computer user since '86. A good graphical installer from a bootable CD is essential to success. I've been watching Debian's development of a win32 loader, and I think it's long overdue.
- Out of Box Usability: Nobody can argue that Linux is more powerful and customizable than Windows. But that's also somewhat of a downfall. It requires much more customization to make it polished after an install. Joe Average can't, and plain won't, edit scripts and config files to make his OS nice, he'll go buy an OS that's already nice so he can sit down and watch YouTube videos all day after an install. This requires a lot more preseeding and config in the installer, but makes a nicer product.
- Clean Menu System: Menus are much easier to navigate for the average person in Windows than Linux. I've yet to find a "Recently Used Apps" feature in a Linux distro, a feature most people use constantly.
- Hotplug Networking: In most Linux distros you have to restart or use an ifup/ifdown to get online after plugging in the ethernet cord or turning on wireless. This is necessary.
- Program Installation: This is one area that has gotten a lot better, in my opinion, thanks to Click-N-Run and Canonical. But people want to download a program, click on it, and have it install. My grandma can't build an install file and use the terminal to install programs, and God forbid she try to compile a program from source.
- Easy to Use, Centralized Help and Information: This is also getting better, but so many forums are full of mistyped or just plain wrong information to fix problems that it can be frustrating for anyone, no matter how experienced they are with Linux. There needs to be a good single point of information, or at least better documentation by distro teams.
Let us know what you want in an OS, and where the strengths and weaknesses of different distros are. Email: eonsproject (at) gmail.com
10.03.2007
Announcing: EONS 0.1
The EONS project team is finally ready to announce their project, and the main purpose of this blog; EONS. EONS stands for (eCycling Omniuser Nondiscriminatory System) and is a Linux OS serving as a free alternative to Windows with all the features the average user would need and in a very lightweight version. It is designed to work on all machines, regardless of speed and has mostly been tested on sub-500 MHz machines with 64mb RAM and a 2.1 GB hard drive. We are currently only using version 0.1 in-house and are preparing install CDs for the general public once we feel it is bug-free. The main features are:
Here are some screen shots to tantalize:
- Lightweight
- Integrated Windows program support through Wine
- Automatic unobtrusive updates
- OpenOffice.org 2.2
- Firefox and Thunderbird
- Educational and scientific software is bundled
- Looks like Windows to help ease transition for non-Linux natives
Here are some screen shots to tantalize:
10.01.2007
Dynamic MMap error while updating
Well, I was doing some updating while testing some unstable Debian packages, and I figure some other people out there might run into this too if they're doing big updates. So here it goes.
This procedure was developed using the Xubuntu 7.04 (Feisty Fawn) Alternate Install CD running XFCE. As always, be careful when editing your system configuration files, or following any procedures from any site, as you can do harm to your system if a mistake is made. Always make backups of the configuration files that you change, or you might just find yourself with a broken system that's a pain to fix.
I was at the Terminal and typed sudo apt-get install PROGRAM, only to find myself with the error stating:
This procedure was developed using the Xubuntu 7.04 (Feisty Fawn) Alternate Install CD running XFCE. As always, be careful when editing your system configuration files, or following any procedures from any site, as you can do harm to your system if a mistake is made. Always make backups of the configuration files that you change, or you might just find yourself with a broken system that's a pain to fix.
I was at the Terminal and typed sudo apt-get install PROGRAM, only to find myself with the error stating:
Reading package lists... Error!
E: Dynamic MMap ran out of room
E: Error occurred while processing shogun-python-modular (NewVersion1)
E: Problem with MergeList
E: The package lists or status file could not be parsed or opened.
The fix isn't too bad. You will edit one of two files, use whichever you have. You will edit either /etc/apt/apt.conf or /etc/apt/apt.conf.d/70debconf using sudo mousepad (or your text editor of choice) at the terminal. Backup the file now, just in case something goes wrong. Now, to the end of that file add the line APT::Cache-Limit "#"; where # is any value of blocks as long as it is less than the total amount available on the disk. This can be checked using the df command at the terminal. Save the edited file after double checking for any typos. Now when I run sudo apt-get install PROGRAM I get through the install without a hitch.
Happy trails Tillamook cowboys.
E: Dynamic MMap ran out of room
E: Error occurred while processing shogun-python-modular (NewVersion1)
E: Problem with MergeList
E: The package lists or status file could not be parsed or opened.
The fix isn't too bad. You will edit one of two files, use whichever you have. You will edit either /etc/apt/apt.conf or /etc/apt/apt.conf.d/70debconf using sudo mousepad (or your text editor of choice) at the terminal. Backup the file now, just in case something goes wrong. Now, to the end of that file add the line APT::Cache-Limit "#"; where # is any value of blocks as long as it is less than the total amount available on the disk. This can be checked using the df command at the terminal. Save the edited file after double checking for any typos. Now when I run sudo apt-get install PROGRAM I get through the install without a hitch.
Happy trails Tillamook cowboys.
9.19.2007
Backing up your Linux system
Backing up your files is one of the most important things any computer user can do. Why risk losing years of hard work? I have backups of everything I've done back to my "Windows 3.1 on a 486" days (1988 for the record, yeah I feel like an old man). Now backing up can be done in 3 ways; to a CD or DVD, to a fileserver, or to another hard drive. I'll explain the latter two here as most people, I'll assume, can burn a CD or DVD backup. In the next few days I will add the directions for automatically backing up.
I did this using Xubuntu 7.04 (Feisty) as the OS and a Xubuntu 7.04 Live CD for the portion using a live CD. I also like to use SimplePup (http://www.puppylinux.org/user/viewpage.php?page_id=1) for a small live boot, but I wanted the consistency here. I'll warn you again when the time comes, but messing up any commands in this can be a death knoll for all the data on your hard drive. Double, or even triple, check all your command line inputs and make sure you change what's written here to what your particular case is. I don't want to be held accountable for sloppy typing in the terminal, so please be careful.
Method 1: File Server Backup
The first way to back up is to a file server, a Samba server in this case. If you don't know what one is, you most likely don't have one and so you should either burn a CD or DVD backup or go to Method 2, setting up a Samba server is a discussion for another day. If you have a different type of file server than Samba, sorry but I don't have directions for that yet.
First, make sure you have enough hard drive space on the server for the amount of data you want to store on it. If not, you'll need to add another hard drive or get less data. I suggest the first option. Now, boot to your live CD, in this case Xubuntu 7.04. Once in the XFCE environment (AKA: the desktop) you'll need to install pyNeighborhood by going to Applications > System > Add/Remove... and searching for pyNeighborhood with the All Available Applications selection in the drop down menu in the upper right hand. Once completed you will have all the tools needed for dealing with Samba which are, quite unfortunately, not included with Ubuntu and its derivatives.
Now, open a terminal window and type sudo mkdir /mnt/samba to create a directory to which you can link directly to the Samba server. Now mount your samba directory you want to save to into this /mnt/samba directory, for example sudo smbmount //192.168.1.100/home/user/backup /mnt/samba at which point you will most likely be asked for the password to the Samba server. To break this down into English that says "As root (sudo) mount the Samba file system (smbmount) on the server (//192.168.1.100) in the backup directory (/home/user/backup) to be given the local folder samba so I don't have to type as much (/mnt/samba)." Now you can use the dd command.
The dd command is extremely powerful and can act as a way to destroy data or make backups similar to Norton Ghost. BE EXTREMELY CAREFUL WHEN USING DD, A TYPO CAN ERASE YOUR DRIVE!!!!! With that said, let's play with dd. It stands for "data definition", but some people lovingly call it "destroys data." For our backup we will define 2 options of dd, if and of. if stands for input file and of stands for output file. In this example we want to back up our entire drive to the server in an .img file, similar to an .iso image in principle. To do this type sudo dd if=/dev/hda of=/mnt/samba/mybackup.img. At this point make sure /dev/hda is the drive you want to back up, and change this to whatever drive you want to back up, and that mybackup.img is whatever name you want to give your image. Now check again, making sure that everything is typed correctly with spaces in all the right places. Hit ENTER and let it sit and do its thing. Backing up my 60GB drive takes 20ish minutes, so sit back and relax. There shouldn't be any visible signs if it's working correctly. If it finishes without error you'll get back to the prompt (#) and you're home free. To restore this backup do the same procedure, switching the if and of values. It's a beautiful thing, isn't it?
Method 2: Backing up to another drive or partition
Using this procedure you can backup an entire drive or partition to another drive or partition. First, make sure you have enough hard drive space on the destination drive or partition (the one you're copying to) for the amount of data you want to store on it. If not, you'll need to use a different hard drive. Now, boot to your live CD, in this case Xubuntu 7.04. This method is much easier than the previous in term of length of steps, but again BE EXTREMELY CAREFUL WHEN USING DD, A TYPO CAN ERASE YOUR DRIVE!!!!!
With that said, let's play with dd. It stands for "data definition", but some people lovingly call it "destroys data." For our backup we will define 2 options of dd, if and of. if stands for input file and of stands for output file. In this example we want to back up our drive or partition to another drive or partition. In the terminal type sudo dd if=/dev/hda of=/dev/hdb to copy one drive to another. To copy one partition to another it would be the same except with partition numbers, such as sudo dd if=/dev/hda1 of=/dev/hdb1 or if you want to do a backup on the same drive, a poor choice for safety reasons, it would be sudo dd if=/dev/hda1 of=/dev/hda2. At this point make sure /dev/hda is the drive you want to back up, and change this to whatever drive you want to back up, and that /dev/hdb is the drive you want to back up to. Now check again, making sure that everything is typed correctly with spaces in all the right places. Remember: whatever drive or partition is after of= will be completely overwritten. Hit ENTER and let it sit and do its thing. There shouldn't be any visible signs if it's working correctly. If it finishes without error you'll get back to the prompt (#) and you're home free. To restore this backup do the same procedure, switching the if and of values.
Sometimes you'll need to reinstall the Grub boot loader when restoring from an image. If this happens you'll be told by Grub during startup when it fails to load your OS. Just insert the Live CD and use the restore option. In Xubuntu, at least, there's an option labeled Reinstall Grub boot loader. Run this and you'll be fine. Otherwise from the terminal type grub-install /dev/hda or whatever your hard drive is.
Now you have all the different ways to back up. There are others to back up single files, but that's a simple copy and paste from one drive to another. To copy and paste single files to a Samba server follow the initial backup directions for making the link in /mnt/samba and then just copy and paste into that folder.
Happy backing up!
For the record Norton is a registered trademark of Symantec Corporation, please don't sue me if I didn't credit this properly.
I did this using Xubuntu 7.04 (Feisty) as the OS and a Xubuntu 7.04 Live CD for the portion using a live CD. I also like to use SimplePup (http://www.puppylinux.org/user/viewpage.php?page_id=1) for a small live boot, but I wanted the consistency here. I'll warn you again when the time comes, but messing up any commands in this can be a death knoll for all the data on your hard drive. Double, or even triple, check all your command line inputs and make sure you change what's written here to what your particular case is. I don't want to be held accountable for sloppy typing in the terminal, so please be careful.
Method 1: File Server Backup
The first way to back up is to a file server, a Samba server in this case. If you don't know what one is, you most likely don't have one and so you should either burn a CD or DVD backup or go to Method 2, setting up a Samba server is a discussion for another day. If you have a different type of file server than Samba, sorry but I don't have directions for that yet.
First, make sure you have enough hard drive space on the server for the amount of data you want to store on it. If not, you'll need to add another hard drive or get less data. I suggest the first option. Now, boot to your live CD, in this case Xubuntu 7.04. Once in the XFCE environment (AKA: the desktop) you'll need to install pyNeighborhood by going to Applications > System > Add/Remove... and searching for pyNeighborhood with the All Available Applications selection in the drop down menu in the upper right hand. Once completed you will have all the tools needed for dealing with Samba which are, quite unfortunately, not included with Ubuntu and its derivatives.
Now, open a terminal window and type sudo mkdir /mnt/samba to create a directory to which you can link directly to the Samba server. Now mount your samba directory you want to save to into this /mnt/samba directory, for example sudo smbmount //192.168.1.100/home/user/backup /mnt/samba at which point you will most likely be asked for the password to the Samba server. To break this down into English that says "As root (sudo) mount the Samba file system (smbmount) on the server (//192.168.1.100) in the backup directory (/home/user/backup) to be given the local folder samba so I don't have to type as much (/mnt/samba)." Now you can use the dd command.
The dd command is extremely powerful and can act as a way to destroy data or make backups similar to Norton Ghost. BE EXTREMELY CAREFUL WHEN USING DD, A TYPO CAN ERASE YOUR DRIVE!!!!! With that said, let's play with dd. It stands for "data definition", but some people lovingly call it "destroys data." For our backup we will define 2 options of dd, if and of. if stands for input file and of stands for output file. In this example we want to back up our entire drive to the server in an .img file, similar to an .iso image in principle. To do this type sudo dd if=/dev/hda of=/mnt/samba/mybackup.img. At this point make sure /dev/hda is the drive you want to back up, and change this to whatever drive you want to back up, and that mybackup.img is whatever name you want to give your image. Now check again, making sure that everything is typed correctly with spaces in all the right places. Hit ENTER and let it sit and do its thing. Backing up my 60GB drive takes 20ish minutes, so sit back and relax. There shouldn't be any visible signs if it's working correctly. If it finishes without error you'll get back to the prompt (#) and you're home free. To restore this backup do the same procedure, switching the if and of values. It's a beautiful thing, isn't it?
Method 2: Backing up to another drive or partition
Using this procedure you can backup an entire drive or partition to another drive or partition. First, make sure you have enough hard drive space on the destination drive or partition (the one you're copying to) for the amount of data you want to store on it. If not, you'll need to use a different hard drive. Now, boot to your live CD, in this case Xubuntu 7.04. This method is much easier than the previous in term of length of steps, but again BE EXTREMELY CAREFUL WHEN USING DD, A TYPO CAN ERASE YOUR DRIVE!!!!!
With that said, let's play with dd. It stands for "data definition", but some people lovingly call it "destroys data." For our backup we will define 2 options of dd, if and of. if stands for input file and of stands for output file. In this example we want to back up our drive or partition to another drive or partition. In the terminal type sudo dd if=/dev/hda of=/dev/hdb to copy one drive to another. To copy one partition to another it would be the same except with partition numbers, such as sudo dd if=/dev/hda1 of=/dev/hdb1 or if you want to do a backup on the same drive, a poor choice for safety reasons, it would be sudo dd if=/dev/hda1 of=/dev/hda2. At this point make sure /dev/hda is the drive you want to back up, and change this to whatever drive you want to back up, and that /dev/hdb is the drive you want to back up to. Now check again, making sure that everything is typed correctly with spaces in all the right places. Remember: whatever drive or partition is after of= will be completely overwritten. Hit ENTER and let it sit and do its thing. There shouldn't be any visible signs if it's working correctly. If it finishes without error you'll get back to the prompt (#) and you're home free. To restore this backup do the same procedure, switching the if and of values.
Sometimes you'll need to reinstall the Grub boot loader when restoring from an image. If this happens you'll be told by Grub during startup when it fails to load your OS. Just insert the Live CD and use the restore option. In Xubuntu, at least, there's an option labeled Reinstall Grub boot loader. Run this and you'll be fine. Otherwise from the terminal type grub-install /dev/hda or whatever your hard drive is.
Now you have all the different ways to back up. There are others to back up single files, but that's a simple copy and paste from one drive to another. To copy and paste single files to a Samba server follow the initial backup directions for making the link in /mnt/samba and then just copy and paste into that folder.
Happy backing up!
For the record Norton is a registered trademark of Symantec Corporation, please don't sue me if I didn't credit this properly.
9.18.2007
Customize the XFCE desktop and icons
Ever want to change single icons, or how the desktop is displayed? Here's an easy approach to it, without changing whole icon themes.
This procedure was developed using the Xubuntu 7.04 (Feisty Fawn) Alternate Install CD running XFCE. As always, be careful when editing your system configuration files, or following any procedures from any site, as you can do harm to your system if a mistake is made. Always make backups of the configuration files that you change, or you might just find yourself with a broken system that's a pain to fix.
The first step is to decide how you want your desktop to look. I wanted to make it as close to a Windows desktop as possible. Once you know the basics of how it works you can do anything you want with it, that's the power of Linux based systems.
First, go to the Applications > Settings > Desktop Settings menu, see below.
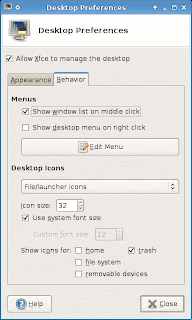 Under the behavior tab, select File/launcher icons on the dropdown menu. Under Show icons for select only the trash checkbox. Now close the dialog box. This alone isn't enough though. From the terminal type mousepad ~/.config/xfce4/desktop/xfdesktoprc (where ~ is a shorthand to the /home/USERNAME directory, it saves some keystrokes and is fancier) to edit the xfdesktoprc file, which controls which XFCE icons are shown on the desktop. This is edited by simply setting true or false for show-filesystem, show-home, show-removable, and show-trash. If any of these variables aren't there you can add them. In this example only show-trash is set to true as I am editing the other icons manually.
Under the behavior tab, select File/launcher icons on the dropdown menu. Under Show icons for select only the trash checkbox. Now close the dialog box. This alone isn't enough though. From the terminal type mousepad ~/.config/xfce4/desktop/xfdesktoprc (where ~ is a shorthand to the /home/USERNAME directory, it saves some keystrokes and is fancier) to edit the xfdesktoprc file, which controls which XFCE icons are shown on the desktop. This is edited by simply setting true or false for show-filesystem, show-home, show-removable, and show-trash. If any of these variables aren't there you can add them. In this example only show-trash is set to true as I am editing the other icons manually.
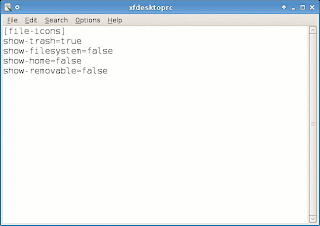 None of these changes will take effect until a restart or log out and back in. Now to make the Computer and Home Files links for the desktop. Right click on the desktop and choose Create Launcher... from the menu. The Name and Icon selections are somewhat self explanatory, give any name you want for the link and choose any icon you want. For the Command you can either choose one through the browse menu to the right of the box or type in any command you want that you would type into a terminal window.
None of these changes will take effect until a restart or log out and back in. Now to make the Computer and Home Files links for the desktop. Right click on the desktop and choose Create Launcher... from the menu. The Name and Icon selections are somewhat self explanatory, give any name you want for the link and choose any icon you want. For the Command you can either choose one through the browse menu to the right of the box or type in any command you want that you would type into a terminal window.
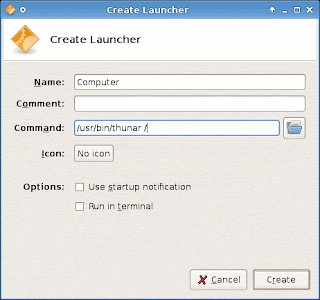 In this example I wanted my launcher to point to the root directory, similar to My Computer in a Windows system. So I used the browse menu to select thunar, the file manager in Xubuntu, and had it look to root (/). This could also be accomplished by just typing thunar /. You can create launchers that automatically look to a certain directory by making it the parameter of the command, like the home folder for the user, ie thunar /home/tillamook where tillamook would be replaced with your user name.
In this example I wanted my launcher to point to the root directory, similar to My Computer in a Windows system. So I used the browse menu to select thunar, the file manager in Xubuntu, and had it look to root (/). This could also be accomplished by just typing thunar /. You can create launchers that automatically look to a certain directory by making it the parameter of the command, like the home folder for the user, ie thunar /home/tillamook where tillamook would be replaced with your user name.
After a restart or logging out you should have the finished product similar to this:
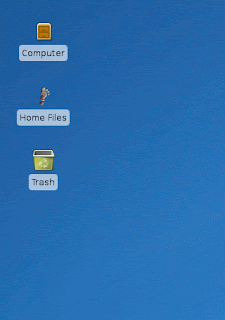 Now go forth an customize Tillimookians!
Now go forth an customize Tillimookians!
For the record, Windows is a registered trademark of Microsoft.
This procedure was developed using the Xubuntu 7.04 (Feisty Fawn) Alternate Install CD running XFCE. As always, be careful when editing your system configuration files, or following any procedures from any site, as you can do harm to your system if a mistake is made. Always make backups of the configuration files that you change, or you might just find yourself with a broken system that's a pain to fix.
The first step is to decide how you want your desktop to look. I wanted to make it as close to a Windows desktop as possible. Once you know the basics of how it works you can do anything you want with it, that's the power of Linux based systems.
First, go to the Applications > Settings > Desktop Settings menu, see below.
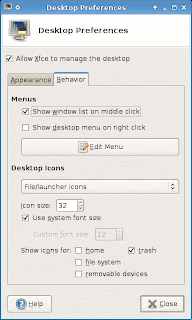 Under the behavior tab, select File/launcher icons on the dropdown menu. Under Show icons for select only the trash checkbox. Now close the dialog box. This alone isn't enough though. From the terminal type mousepad ~/.config/xfce4/desktop/xfdesktoprc (where ~ is a shorthand to the /home/USERNAME directory, it saves some keystrokes and is fancier) to edit the xfdesktoprc file, which controls which XFCE icons are shown on the desktop. This is edited by simply setting true or false for show-filesystem, show-home, show-removable, and show-trash. If any of these variables aren't there you can add them. In this example only show-trash is set to true as I am editing the other icons manually.
Under the behavior tab, select File/launcher icons on the dropdown menu. Under Show icons for select only the trash checkbox. Now close the dialog box. This alone isn't enough though. From the terminal type mousepad ~/.config/xfce4/desktop/xfdesktoprc (where ~ is a shorthand to the /home/USERNAME directory, it saves some keystrokes and is fancier) to edit the xfdesktoprc file, which controls which XFCE icons are shown on the desktop. This is edited by simply setting true or false for show-filesystem, show-home, show-removable, and show-trash. If any of these variables aren't there you can add them. In this example only show-trash is set to true as I am editing the other icons manually.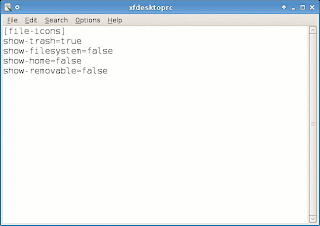 None of these changes will take effect until a restart or log out and back in. Now to make the Computer and Home Files links for the desktop. Right click on the desktop and choose Create Launcher... from the menu. The Name and Icon selections are somewhat self explanatory, give any name you want for the link and choose any icon you want. For the Command you can either choose one through the browse menu to the right of the box or type in any command you want that you would type into a terminal window.
None of these changes will take effect until a restart or log out and back in. Now to make the Computer and Home Files links for the desktop. Right click on the desktop and choose Create Launcher... from the menu. The Name and Icon selections are somewhat self explanatory, give any name you want for the link and choose any icon you want. For the Command you can either choose one through the browse menu to the right of the box or type in any command you want that you would type into a terminal window.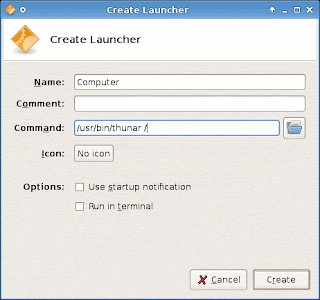 In this example I wanted my launcher to point to the root directory, similar to My Computer in a Windows system. So I used the browse menu to select thunar, the file manager in Xubuntu, and had it look to root (/). This could also be accomplished by just typing thunar /. You can create launchers that automatically look to a certain directory by making it the parameter of the command, like the home folder for the user, ie thunar /home/tillamook where tillamook would be replaced with your user name.
In this example I wanted my launcher to point to the root directory, similar to My Computer in a Windows system. So I used the browse menu to select thunar, the file manager in Xubuntu, and had it look to root (/). This could also be accomplished by just typing thunar /. You can create launchers that automatically look to a certain directory by making it the parameter of the command, like the home folder for the user, ie thunar /home/tillamook where tillamook would be replaced with your user name.After a restart or logging out you should have the finished product similar to this:
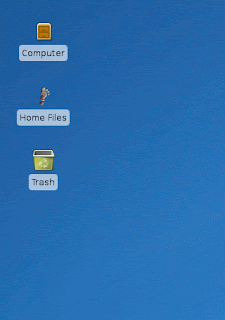 Now go forth an customize Tillimookians!
Now go forth an customize Tillimookians!For the record, Windows is a registered trademark of Microsoft.
9.17.2007
The first week
My fellow Tillamookians...
After 1 week of posting our tips and fixes I would call it a success. We hoped to help a few people, but neither of us would have guessed 109 viewers in 8 countries on 3 continents already. Thank you all. We're getting closer every day to unveiling the ultimate goal of the team, EONS. Teasers and such to come as we get closer to release date.
EONS Project Team
After 1 week of posting our tips and fixes I would call it a success. We hoped to help a few people, but neither of us would have guessed 109 viewers in 8 countries on 3 continents already. Thank you all. We're getting closer every day to unveiling the ultimate goal of the team, EONS. Teasers and such to come as we get closer to release date.
EONS Project Team
9.16.2007
LTSP Server Setup - The (Relatively) Easy Way
You might be interested in this post if you want to set up an LTSP server. We've gone through the pain of finding the best way to set one up so you don't have to. No need to thank us, the smiles on your faces are thanks enough.
This procedure was developed using the Xubuntu 7.04 (Feisty Fawn) Alternate Install CD running XFCE. As always, be careful when editing your system configuration files, or following any procedures from any site, as you can do harm to your system if a mistake is made. Always make backups of the configuration files that you change, or you might just find yourself with a broken system that's a pain to fix.
This walk through should leave you with a complete LTSP server that clients with their "network boot" setting enabled can boot from. While it's true that the Xubuntu Alternate Install CD has an option to install an LTSP server automatically for you that works well, there are usually a few gotchas that you have to watch out for. This post is intended to guide you through the gotchas with a minimum of hardship. The hard drive of the computer that you're using during this procedure will be completely overwritten, so make sure you don't have anything on it that you don't want to lose. Also, this walk through will reference a couple of other posts on this blog to cut down on duplicate instructions. I apologize ahead of time for the low quality of a few of the screen shots. Lets get started.
The Installation Process
Boot the computer that will become your server from the Xubuntu Alternate Install CD and, if you're running a version prior to 8.04, select the Install an LTSP server option when the menu comes up. If you're using Xubuntu 8.04 or later, you'll need to follow the instructions in our LTSP update post to start the LTSP server installation. Make sure that the computer is hooked up to the network so that it can download the packages for the LTSP client build (Build chroot) step later on. Follow the directions for the Choose language screens, the Configure the keyboard setup screens, and the Configure the network screen (enter whatever host name you want the server to have). On Xubuntu 8.04 and newer, you may also be asked to select your timezone. Once you get through all of those, you will be at the first Partition disks screen (Figure 1).
You want to choose the Guided - use entire disk option unless you have a good reason to do otherwise. This will use the entire hard drive (remember that you're supposed to get everything important off of it), giving the server the most possible storage for your users. The more users you have, the more hard drive space you will probably require. Also, while I'm at it I will mention that using Serial ATA (with NCQ) or SCSI instead of Parallel ATA hard drives will significantly improve the performance of your server. This is because SATA and SCSI drives handle simultaneous requests from multiple users more efficiently. Now, back to the installation. Once you have selected Guided - use entire disk, hit Enter and you will be brought to the second Partition disks screen which asks you which hard drive to partition. Select the drive (be aware that multiple disk RAID configurations may show up as only one drive) that you want to partition for the server to use and hit Enter. The next and final Partition disks screen is a confirmation screen confirming the partition configuration that you just set up. You will see more than one partition (there should be a swap partition in there somewhere), and that's normal. Hit the Left Arrow to go over to Yes and hit the Enter key. You will probably hear the hard drive(s) start crunching at this point while the partitions are created and formatted. Once that step is complete, Xubuntu versions earlier than 8.04 will have you go through a Configure time zone screen, and a Configure the clock screen asking about UTC time. After these screens, you will come to the Set up users and passwords set of screens (4 of them). Enter whatever user name and password information you want here, just make sure you remember it for later. Beginning with Xubuntu 8.10, home directory encryption became an option, so if you're running 8.10 or newer, you will see an encryption screen next. Whether or not you choose to encrypt your home directory is up to you. I personally would not for this server, since encryption is designed to protect your data in the event a computer itself is stolen. This is more of a concern with laptops. Once you're done with that you will see the Configuring APT screen, which may ask you if you use a proxy server (on newer versions). If you don't have a proxy server just hit Enter. The system will configure apt, and then the Select and install software screen will come up. All of this part of the setup is automated, so get yourself a cup of coffee, its gonna take awhile. The Building LTSP chroot... (Building Thin Client System... on newer Xubuntu versions) step may error out at 50% done, and if it does you'll see the RSOD (Red Screen of Death) in Figure 2.
If you see this screen, don't worry. Just hit Enter to Continue, and then hit Enter with Build LTSP chroot selected on the Ubuntu installer main menu screen. Once you are done installing and the server has rebooted, check out our post Build chroot Fails During LTSP Server Install which will walk you through the process of redoing this step. Next you'll see the Installing GRUB boot loader screen, and the the Finishing the installation screen just before the CD ejects and a screen asking you to Continue to complete the installation comes up. Take the CD out and hit Enter to restart the computer.
Set Up the Server Environment
The first thing you want to do is ensure that your X Terminal works (Application -> Accessories -> Terminal in the default XFCE setup). There is a problem with XFCE that some people (including us) have experienced where trying to launch and X term will cause XFCE to exit out to the login screen. If you try to launch the XFCE Terminal (or any other terminal for that matter) in XFCE and it crashes, check out our post entitled "XFCE Terminal Crash Fix" to remedy the problem. Once you have a working X Term, we can move on.
Assuming that you are at the Xubuntu logon prompt, type in the user name and password combo that you set up during the installation and log in. The first thing that I would recommend doing is shutting down the DHCP server daemon that should now be running on your LTSP server. This is just a precaution to make sure that no DHCP clients accidentally get an IP address from your server instead of your network's primary DHCP server. If all of the computers on your network have static IP addresses, you should be able to skip this step. To shut down the DHCP server, open an X Term and type sudo /etc/init.d/dhcp3-server stop and hit Enter. You should see the message in Figure 3.
Once this is done, you have two different paths you can take. If the LTSP installation went fine without the Red Screen of Death telling you the Build chroot step failed, just continue straight on to the end of this. If the installation failed on the Build chroot step, just follow the directions in the post entitled Build chroot Step Fails During LTSP Server Install and then come back to this post and continue from this point.
The next thing you want to do is set your server up to on it's own physical network. Once you have that done, you can start adding the LTSP client computers as well. You could also just leave it on a network that already has a DHCP server (like the one you're probably already on), but the issues surrounding that type of setup will have to be covered in another post. Once you have the server isolated on its own network, its time to set a static IP for it. Open the network settings dialog (Applications -> System -> Network) double click on your main network connection (Wired connection for me). On newer versions of Xubuntu, you may have to right click on the network manager icon in the system tray and then click Edit Connections... .Take a look at Figure 4 to see what I'm talking about.
Once the settings dialog comes up for that interface, change the Configuration: drop down box to Static IP address, and enter your static IP address information. Just for your information, I used 192.168.0.1 for the IP address, 255.255.255.0 for the Subnet mask, and 192.168.0.1 for the Gateway address. Have a look at Figure 5 to see what I mean.
Notice that the Gateway address is the same as the IP address in this case. I did this because this is a simple (and hopefully well generalized) procedure, so I didn't worry about getting the LTSP server on the Internet. If you need it to be on the Internet, just add the actual address of the gateway on the network, or leave it as the LTSP server if you're making it the gateway too. Once you have set the static network configuration, hit OK and then click Close on the Network Settings dialog box. Open an X Term and type sudo /etc/init.d/dhcp3-server start to start the DCHP server back up again.
Now, set up a client on the same physical network (by physical network I mean the same network switch or router by the way), set it to boot from the network, and try to boot it. At this point the client should boot off of the LTSP server you have set up and will eventually bring you to an X desktop (assuming you don't have any video issues). If things don't work out for you and the client won't boot, see the section below called So Its Broke and You Want to Fix It for help. You will see the Ubuntu load and logon screens when the client boots up but don't worry, this is normal. Once you log on it will be just like the Xubuntu environment that you set up on the server. Go ahead and log on to your new LTSP client-server setup using the user name and password you set up for the client and reap the fruits of your labor.
Something to note here is that the easy way to make changes to the client user interface (XFCE or otherwise) that the LTSP clients will see, is to log on to the server with the client's user name and password and make the changes. The next time you boot your client, it should reflect the changes that you have made on the server. You can use some of the other tips, tricks, and fixes on this blog (i.e. "LTSP Client Shuts Down Server - The Fix") to help you set up a workable, stable environment for your users. Also, since we all know that these types of procedures are almost never a "one size fits all" type of thing, see the "So Its Broke and You Want to Fix It" section below if you need it. Otherwise, enjoy.
So Its Broke and You Want to Fix It
If you've done everything in this post so far, but you're still having problems, you've come to the right place. I'm going to go through a few things that have given us fits in the past.
First, open an X Term and type sudo ifdown eth0 (where eth0 is the name of your main network card) and then type sudo ifup eth0. This will shut down and then bring back up your network interface, updating it with the changes you have made. Restarting the computer will have the same effect if you don't know the name of your network interface.
Second, please check your physical network setup and connections. I can't tell you the number of times that we (meaning me) have thought I had a broken LTSP server when it was just a network connection that I either forgot to hook up, or a switch that I forgot to plug in.
Third, if your client will not do a network boot correctly from the server, check to make sure that you have the BIOS set up to do a network boot. This can be a pain on some computers like the Dell Optiplex GX100 (who says you can't reuse an old computer huh?) that I'm using as my test bed to write this blog. In order to even get the option to use the network interface as a boot device, you have to enable an network interface option that says On w/ MBA in the BIOS. Thanks for that extra step Dell, my life wouldn't have been complete without it. Also, make sure that your network interface supports the protocols being used to boot off of the LTSP server (i.e. PXE). If it doesn't , get yourself another network card or computer that will work. Once you're sure of all this, check the next step.
Fourth, Xubuntu uses the H. Peter Anvin version of tftp (tftp-hpa, and thank you Mr. Anvin). This version of tftp responds to a switch (-s) that prepends a path onto the beginning of the path that the client uses for its download. If this isn't set right, you will get a file not found TFTP error on your client during the net boot. Check your /etc/ltsp/dhcpd.conf file along with the tftpd entry in your /etc/inetd.conf file to make sure that the path after the -s switch, plus the path to either of the image files (pxelinux.0 or nbi.img) in the dhcpd.conf file adds up to a valid path to your network boot image files. For instance, on the LTSP system that I set up while writing this, the complete path from adding the tftpd and dhcpd.conf entries was /var/lib/tftpboot/ltsp/i386/pxelinux.0. It could also be /opt/ltsp/i386/boot/pxelinux.0 too and it wouldn't hurt anything. They are the same file. Verify that this path points to a valid image on your system. If it does not, I would suggest searching the root (/) directory for the pxelinux.0 file (or the nbi.img file if you're not using a PXE enabled client). While you are in the dhcpd.conf file, take a look at the bottom and you'll notice the entry option root-path "/opt/ltsp/i386"; or something similar. This is that chroot(ed) directory that we set up earlier that will act as the root directory for your LTSP clients.
If this post was helpful to you and you liked it, let us know in the comments. If you didn't like this post, Boot wrote it and posted it under my name.
This procedure was developed using the Xubuntu 7.04 (Feisty Fawn) Alternate Install CD running XFCE. As always, be careful when editing your system configuration files, or following any procedures from any site, as you can do harm to your system if a mistake is made. Always make backups of the configuration files that you change, or you might just find yourself with a broken system that's a pain to fix.
This walk through should leave you with a complete LTSP server that clients with their "network boot" setting enabled can boot from. While it's true that the Xubuntu Alternate Install CD has an option to install an LTSP server automatically for you that works well, there are usually a few gotchas that you have to watch out for. This post is intended to guide you through the gotchas with a minimum of hardship. The hard drive of the computer that you're using during this procedure will be completely overwritten, so make sure you don't have anything on it that you don't want to lose. Also, this walk through will reference a couple of other posts on this blog to cut down on duplicate instructions. I apologize ahead of time for the low quality of a few of the screen shots. Lets get started.
The Installation Process
Boot the computer that will become your server from the Xubuntu Alternate Install CD and, if you're running a version prior to 8.04, select the Install an LTSP server option when the menu comes up. If you're using Xubuntu 8.04 or later, you'll need to follow the instructions in our LTSP update post to start the LTSP server installation. Make sure that the computer is hooked up to the network so that it can download the packages for the LTSP client build (Build chroot) step later on. Follow the directions for the Choose language screens, the Configure the keyboard setup screens, and the Configure the network screen (enter whatever host name you want the server to have). On Xubuntu 8.04 and newer, you may also be asked to select your timezone. Once you get through all of those, you will be at the first Partition disks screen (Figure 1).
You want to choose the Guided - use entire disk option unless you have a good reason to do otherwise. This will use the entire hard drive (remember that you're supposed to get everything important off of it), giving the server the most possible storage for your users. The more users you have, the more hard drive space you will probably require. Also, while I'm at it I will mention that using Serial ATA (with NCQ) or SCSI instead of Parallel ATA hard drives will significantly improve the performance of your server. This is because SATA and SCSI drives handle simultaneous requests from multiple users more efficiently. Now, back to the installation. Once you have selected Guided - use entire disk, hit Enter and you will be brought to the second Partition disks screen which asks you which hard drive to partition. Select the drive (be aware that multiple disk RAID configurations may show up as only one drive) that you want to partition for the server to use and hit Enter. The next and final Partition disks screen is a confirmation screen confirming the partition configuration that you just set up. You will see more than one partition (there should be a swap partition in there somewhere), and that's normal. Hit the Left Arrow to go over to Yes and hit the Enter key. You will probably hear the hard drive(s) start crunching at this point while the partitions are created and formatted. Once that step is complete, Xubuntu versions earlier than 8.04 will have you go through a Configure time zone screen, and a Configure the clock screen asking about UTC time. After these screens, you will come to the Set up users and passwords set of screens (4 of them). Enter whatever user name and password information you want here, just make sure you remember it for later. Beginning with Xubuntu 8.10, home directory encryption became an option, so if you're running 8.10 or newer, you will see an encryption screen next. Whether or not you choose to encrypt your home directory is up to you. I personally would not for this server, since encryption is designed to protect your data in the event a computer itself is stolen. This is more of a concern with laptops. Once you're done with that you will see the Configuring APT screen, which may ask you if you use a proxy server (on newer versions). If you don't have a proxy server just hit Enter. The system will configure apt, and then the Select and install software screen will come up. All of this part of the setup is automated, so get yourself a cup of coffee, its gonna take awhile. The Building LTSP chroot... (Building Thin Client System... on newer Xubuntu versions) step may error out at 50% done, and if it does you'll see the RSOD (Red Screen of Death) in Figure 2.
If you see this screen, don't worry. Just hit Enter to Continue, and then hit Enter with Build LTSP chroot selected on the Ubuntu installer main menu screen. Once you are done installing and the server has rebooted, check out our post Build chroot Fails During LTSP Server Install which will walk you through the process of redoing this step. Next you'll see the Installing GRUB boot loader screen, and the the Finishing the installation screen just before the CD ejects and a screen asking you to Continue to complete the installation comes up. Take the CD out and hit Enter to restart the computer.
Set Up the Server Environment
The first thing you want to do is ensure that your X Terminal works (Application -> Accessories -> Terminal in the default XFCE setup). There is a problem with XFCE that some people (including us) have experienced where trying to launch and X term will cause XFCE to exit out to the login screen. If you try to launch the XFCE Terminal (or any other terminal for that matter) in XFCE and it crashes, check out our post entitled "XFCE Terminal Crash Fix" to remedy the problem. Once you have a working X Term, we can move on.
Assuming that you are at the Xubuntu logon prompt, type in the user name and password combo that you set up during the installation and log in. The first thing that I would recommend doing is shutting down the DHCP server daemon that should now be running on your LTSP server. This is just a precaution to make sure that no DHCP clients accidentally get an IP address from your server instead of your network's primary DHCP server. If all of the computers on your network have static IP addresses, you should be able to skip this step. To shut down the DHCP server, open an X Term and type sudo /etc/init.d/dhcp3-server stop and hit Enter. You should see the message in Figure 3.
Once this is done, you have two different paths you can take. If the LTSP installation went fine without the Red Screen of Death telling you the Build chroot step failed, just continue straight on to the end of this. If the installation failed on the Build chroot step, just follow the directions in the post entitled Build chroot Step Fails During LTSP Server Install and then come back to this post and continue from this point.
The next thing you want to do is set your server up to on it's own physical network. Once you have that done, you can start adding the LTSP client computers as well. You could also just leave it on a network that already has a DHCP server (like the one you're probably already on), but the issues surrounding that type of setup will have to be covered in another post. Once you have the server isolated on its own network, its time to set a static IP for it. Open the network settings dialog (Applications -> System -> Network) double click on your main network connection (Wired connection for me). On newer versions of Xubuntu, you may have to right click on the network manager icon in the system tray and then click Edit Connections... .Take a look at Figure 4 to see what I'm talking about.
Once the settings dialog comes up for that interface, change the Configuration: drop down box to Static IP address, and enter your static IP address information. Just for your information, I used 192.168.0.1 for the IP address, 255.255.255.0 for the Subnet mask, and 192.168.0.1 for the Gateway address. Have a look at Figure 5 to see what I mean.
Notice that the Gateway address is the same as the IP address in this case. I did this because this is a simple (and hopefully well generalized) procedure, so I didn't worry about getting the LTSP server on the Internet. If you need it to be on the Internet, just add the actual address of the gateway on the network, or leave it as the LTSP server if you're making it the gateway too. Once you have set the static network configuration, hit OK and then click Close on the Network Settings dialog box. Open an X Term and type sudo /etc/init.d/dhcp3-server start to start the DCHP server back up again.
Now, set up a client on the same physical network (by physical network I mean the same network switch or router by the way), set it to boot from the network, and try to boot it. At this point the client should boot off of the LTSP server you have set up and will eventually bring you to an X desktop (assuming you don't have any video issues). If things don't work out for you and the client won't boot, see the section below called So Its Broke and You Want to Fix It for help. You will see the Ubuntu load and logon screens when the client boots up but don't worry, this is normal. Once you log on it will be just like the Xubuntu environment that you set up on the server. Go ahead and log on to your new LTSP client-server setup using the user name and password you set up for the client and reap the fruits of your labor.
Something to note here is that the easy way to make changes to the client user interface (XFCE or otherwise) that the LTSP clients will see, is to log on to the server with the client's user name and password and make the changes. The next time you boot your client, it should reflect the changes that you have made on the server. You can use some of the other tips, tricks, and fixes on this blog (i.e. "LTSP Client Shuts Down Server - The Fix") to help you set up a workable, stable environment for your users. Also, since we all know that these types of procedures are almost never a "one size fits all" type of thing, see the "So Its Broke and You Want to Fix It" section below if you need it. Otherwise, enjoy.
So Its Broke and You Want to Fix It
If you've done everything in this post so far, but you're still having problems, you've come to the right place. I'm going to go through a few things that have given us fits in the past.
First, open an X Term and type sudo ifdown eth0 (where eth0 is the name of your main network card) and then type sudo ifup eth0. This will shut down and then bring back up your network interface, updating it with the changes you have made. Restarting the computer will have the same effect if you don't know the name of your network interface.
Second, please check your physical network setup and connections. I can't tell you the number of times that we (meaning me) have thought I had a broken LTSP server when it was just a network connection that I either forgot to hook up, or a switch that I forgot to plug in.
Third, if your client will not do a network boot correctly from the server, check to make sure that you have the BIOS set up to do a network boot. This can be a pain on some computers like the Dell Optiplex GX100 (who says you can't reuse an old computer huh?) that I'm using as my test bed to write this blog. In order to even get the option to use the network interface as a boot device, you have to enable an network interface option that says On w/ MBA in the BIOS. Thanks for that extra step Dell, my life wouldn't have been complete without it. Also, make sure that your network interface supports the protocols being used to boot off of the LTSP server (i.e. PXE). If it doesn't , get yourself another network card or computer that will work. Once you're sure of all this, check the next step.
Fourth, Xubuntu uses the H. Peter Anvin version of tftp (tftp-hpa, and thank you Mr. Anvin). This version of tftp responds to a switch (-s) that prepends a path onto the beginning of the path that the client uses for its download. If this isn't set right, you will get a file not found TFTP error on your client during the net boot. Check your /etc/ltsp/dhcpd.conf file along with the tftpd entry in your /etc/inetd.conf file to make sure that the path after the -s switch, plus the path to either of the image files (pxelinux.0 or nbi.img) in the dhcpd.conf file adds up to a valid path to your network boot image files. For instance, on the LTSP system that I set up while writing this, the complete path from adding the tftpd and dhcpd.conf entries was /var/lib/tftpboot/ltsp/i386/pxelinux.0. It could also be /opt/ltsp/i386/boot/pxelinux.0 too and it wouldn't hurt anything. They are the same file. Verify that this path points to a valid image on your system. If it does not, I would suggest searching the root (/) directory for the pxelinux.0 file (or the nbi.img file if you're not using a PXE enabled client). While you are in the dhcpd.conf file, take a look at the bottom and you'll notice the entry option root-path "/opt/ltsp/i386"; or something similar. This is that chroot(ed) directory that we set up earlier that will act as the root directory for your LTSP clients.
If this post was helpful to you and you liked it, let us know in the comments. If you didn't like this post, Boot wrote it and posted it under my name.
Build chroot Fails During LTSP Server Install
You might be interested in this post if you got a Red Screen of Death (RSOD) during the Xubuntu LTSP server installation telling you that the Build chroot step failed. This has happened to me every time that I've done an LTSP server install (and I think I've done about 50 of them so far), and I'm sure that it either has happened or will happen to a lot of you Joe and Jane Tillamooks out there. Once you've followed this procedure, you should be ready to complete the instructions that I've given you in the "LTSP Server Setup - The (Relatively) Easy Way", starting with the section on setting the LTSP server up on its own physical network.
This procedure was developed using Xubuntu 7.04 (Feisty Fawn) running XFCE, but the problem still exists in Xubuntu 9.10 (Karmic Koala). As always, be careful when editing your system configuration files, or following any procedures from any site, as you can do harm to your system if a mistake is made. Always make backups of the configuration files that you change, or you might just find yourself with a broken system that's a pain to fix.
Make sure that your computer has a connection to the Internet while you are following these instructions. The command I'm going to give you grabs the packages that it needs from the Ubuntu repository to build the chroot. If you're running on a slow Internet connection (like dialup), take a look at the section below entitled "Rebuilding chroot Over Dialup".
The first thing you have to do is remove the old chroot(ed) directory structure that wasn't completely built during the installation. Open an X Term (see our post XFCE Terminal Crash Fix if you can't get an X Terminal to work), and type sudo rm -R /opt/ltsp/ and hit Enter (after checking the syntax). Be careful with this step as one missed key stroke could wipe out your root directory structure -consider yourself warned my fellow Tillamookite. If you would prefer to delete the directory from a graphical interface, type sudo thunar in the X term. This will launch the Xubuntu file manager and you will be able to navigate to the /opt/ltsp/ directory and delete it. Once again, if you're on a dialup Internet connection, you should probably check out the section at the bottom of this post before executing the next command. Once the rm command is done removing the /opt/ltsp/ directory and its contents, type sudo ltsp-build-client and hit Enter. This step rebuilds the /opt/ltsp/ directory structure that will become the directories that your LTSP clients use. This step takes quite awhile, so it might be a good time to catch up on your Tillamookism voting and comments for Tillamook Rage. Also, while we're waiting, I might as well give you a quick explanation of what chroot does. If you already know, just talk amongst yourselves. What chroot does in this case is set aside an area on the server's hard disk to act as a sort of sandbox (if I might borrow some software security terminology) that your clients can play in. It looks to your clients like they have their own hard drive complete with all the normal Linux folders like etc and var. So they can play all they want without hurting your server installation (in theory). Just make sure that you restrict the privileges of the LTSP client logon account(s), or some little prodigy might just end up using your LTSP server for certain undisclosed nefarious deeds. Anyway, once the ltsp-build-client command has finished, you're all set. If you stopped working on the "LTSP Server Setup - The (Relatively) Easy Way" post, to come and do this, go on back and meet me over there so we can continue.
Rebuilding chroot Over Dialup
If you're using dialup, you may want to replace the sudo ltsp-build-client line above with the following...
Keep in mind that if your CDROM drive is not mounted to the cdrom directory, you will have to change the line to use the location that it is mounted to. For instance, if your CDROM drive was mounted to cdrom1, you would type
In most cases though, you won't have to worry about this.
What this does is to minimize the amount of downloading that takes place by grabbing the files from the CDROM drive. Some security patches will still be downloaded, but the amount of things that you have to suffer through will be minimized. Just make sure that your connection to the Internet is active and that you have inserted the Xubuntu Alternate Install CD in the CDROM drive before executing the line.
You can now skip back up to the sentence you were reading before I interrupted you.
Created:09-16-07
Revised:01-13-10
This procedure was developed using Xubuntu 7.04 (Feisty Fawn) running XFCE, but the problem still exists in Xubuntu 9.10 (Karmic Koala). As always, be careful when editing your system configuration files, or following any procedures from any site, as you can do harm to your system if a mistake is made. Always make backups of the configuration files that you change, or you might just find yourself with a broken system that's a pain to fix.
Make sure that your computer has a connection to the Internet while you are following these instructions. The command I'm going to give you grabs the packages that it needs from the Ubuntu repository to build the chroot. If you're running on a slow Internet connection (like dialup), take a look at the section below entitled "Rebuilding chroot Over Dialup".
The first thing you have to do is remove the old chroot(ed) directory structure that wasn't completely built during the installation. Open an X Term (see our post XFCE Terminal Crash Fix if you can't get an X Terminal to work), and type sudo rm -R /opt/ltsp/ and hit Enter (after checking the syntax). Be careful with this step as one missed key stroke could wipe out your root directory structure -consider yourself warned my fellow Tillamookite. If you would prefer to delete the directory from a graphical interface, type sudo thunar in the X term. This will launch the Xubuntu file manager and you will be able to navigate to the /opt/ltsp/ directory and delete it. Once again, if you're on a dialup Internet connection, you should probably check out the section at the bottom of this post before executing the next command. Once the rm command is done removing the /opt/ltsp/ directory and its contents, type sudo ltsp-build-client and hit Enter. This step rebuilds the /opt/ltsp/ directory structure that will become the directories that your LTSP clients use. This step takes quite awhile, so it might be a good time to catch up on your Tillamookism voting and comments for Tillamook Rage. Also, while we're waiting, I might as well give you a quick explanation of what chroot does. If you already know, just talk amongst yourselves. What chroot does in this case is set aside an area on the server's hard disk to act as a sort of sandbox (if I might borrow some software security terminology) that your clients can play in. It looks to your clients like they have their own hard drive complete with all the normal Linux folders like etc and var. So they can play all they want without hurting your server installation (in theory). Just make sure that you restrict the privileges of the LTSP client logon account(s), or some little prodigy might just end up using your LTSP server for certain undisclosed nefarious deeds. Anyway, once the ltsp-build-client command has finished, you're all set. If you stopped working on the "LTSP Server Setup - The (Relatively) Easy Way" post, to come and do this, go on back and meet me over there so we can continue.
Rebuilding chroot Over Dialup
If you're using dialup, you may want to replace the sudo ltsp-build-client line above with the following...
sudo ltsp-build-client --mirror file:///cdromKeep in mind that if your CDROM drive is not mounted to the cdrom directory, you will have to change the line to use the location that it is mounted to. For instance, if your CDROM drive was mounted to cdrom1, you would type
sudo ltsp-build-client --mirror file:///cdrom1In most cases though, you won't have to worry about this.
What this does is to minimize the amount of downloading that takes place by grabbing the files from the CDROM drive. Some security patches will still be downloaded, but the amount of things that you have to suffer through will be minimized. Just make sure that your connection to the Internet is active and that you have inserted the Xubuntu Alternate Install CD in the CDROM drive before executing the line.
You can now skip back up to the sentence you were reading before I interrupted you.
Created:09-16-07
Revised:01-13-10
9.14.2007
New Feature
Over the next few months the EONS Team will try out a new feature. We'll have polls on the right-hand side of the screen to let you, the reader, vote on your favorite "Tillamookism" and eventually take submissions for Tillamookism of the week. This raises a few questions:
- What is a Tillamook?
- What is a Tillamookism?
- Did you eat paint chips as a kid?
We can easily answer those questions.
- Tillamook (Till-uh-mouck) n - was the name of a short-lived processor made by Intel. After finding one in a laptop and wondering what it was, the team laughed themselves silly over the name, try saying it, it really is fun. After which the Tillamookism was born.
- A phrase, usually from TV or movie, in which a word is replaced by Tillamook.
- No comment.
So go and vote, exercise you rights as a human*! And if that doesn't convince you, sudo go and vote.
*Sorry, but any animals or plants capable of voting are excluded from this poll. If you feel the need, call you congressperson and ask for Universal Eukaryotic Suffrage.
Autoupdate feature
Would you like your Debian or Debian derivative (Ubuntu and such) system to automatically update? I would, so that's enough of an answer for me.
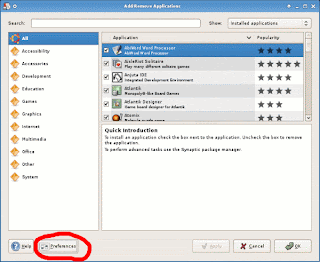
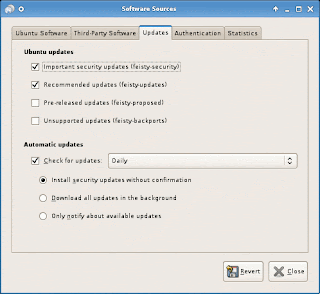
I did this in Xubuntu 7.04 (Feisty) but it should be the same or very similar in other versions, I'll post them as I try them.
Go to Applications > System > Add/Remove... This opens the Adept Package Manager. Click on Preferences in the lower left corner, which opens a new menu. Several things can be done here and I recommend learning about all the features, but I won't go into that here.
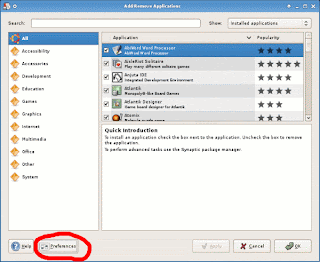
Select the Updates tab and check the box marked Check for updates under the heading Automatic Updates. Select the frequency in the drop-down menu next to the checkbox. Select the radio button below that corresponding to the feature you want, I recommend automatic installation. You can also check the Recommended Updates as well from the top section of the Updates tab, but it's not crucial.
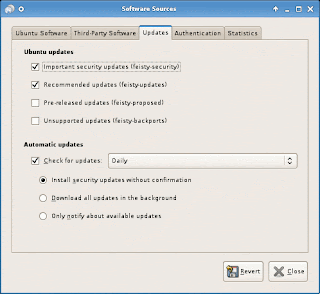
Now your system will automatically update itself, congrats!
Debian derivatives stuck on install
If your Debian or Debian derivative (Ubuntu/Kubuntu/Xubuntu/etc.) gets stuck on install one of several things could be happening. You need to have at least 64 mb RAM, 96 mb if you don't want the "low-memory" install. It could be faulty hardware as well, memory especially since Linux is very sensitive to faulty RAM. But if you get through most of the install and it hangs on Installing anthy... then that's an easy fix.
I did this while installing Xubuntu 6.10 (Edgy) on a 100 MHz laptop with 64mb RAM and a 2.1 GB hard drive (who says old computers are junk). And yes, it runs and I use it for mobile C programming. It should work on any Debian or Debian derivative system, but I've only experienced it on Ubuntu and Ubuntu derivatives in the "low-memory" installation.
Anthy is a Japanese character converter. If your installer hangs on Installing anthy... then press ALT+F2 to switch to a command line console #2. This is a nice trick for Linux at the command line, you can open multiple consoles by pressing ALT+F keys. Press ENTER to activate the console. Type ps to see all running processes with their process id. You're looking for the process id for /usr/bin/mkworddic. Type kill -9 xxxxx, where xxxxx is the id for /usr/bin/mkworddic. Now press ALT+F1 to go back to install screen, where it should move past anthy.
Now go out and make use of those old computers.
I did this while installing Xubuntu 6.10 (Edgy) on a 100 MHz laptop with 64mb RAM and a 2.1 GB hard drive (who says old computers are junk). And yes, it runs and I use it for mobile C programming. It should work on any Debian or Debian derivative system, but I've only experienced it on Ubuntu and Ubuntu derivatives in the "low-memory" installation.
Anthy is a Japanese character converter. If your installer hangs on Installing anthy... then press ALT+F2 to switch to a command line console #2. This is a nice trick for Linux at the command line, you can open multiple consoles by pressing ALT+F keys. Press ENTER to activate the console. Type ps to see all running processes with their process id. You're looking for the process id for /usr/bin/mkworddic. Type kill -9 xxxxx, where xxxxx is the id for /usr/bin/mkworddic. Now press ALT+F1 to go back to install screen, where it should move past anthy.
Now go out and make use of those old computers.
Subscribe to:
Comments (Atom)
















